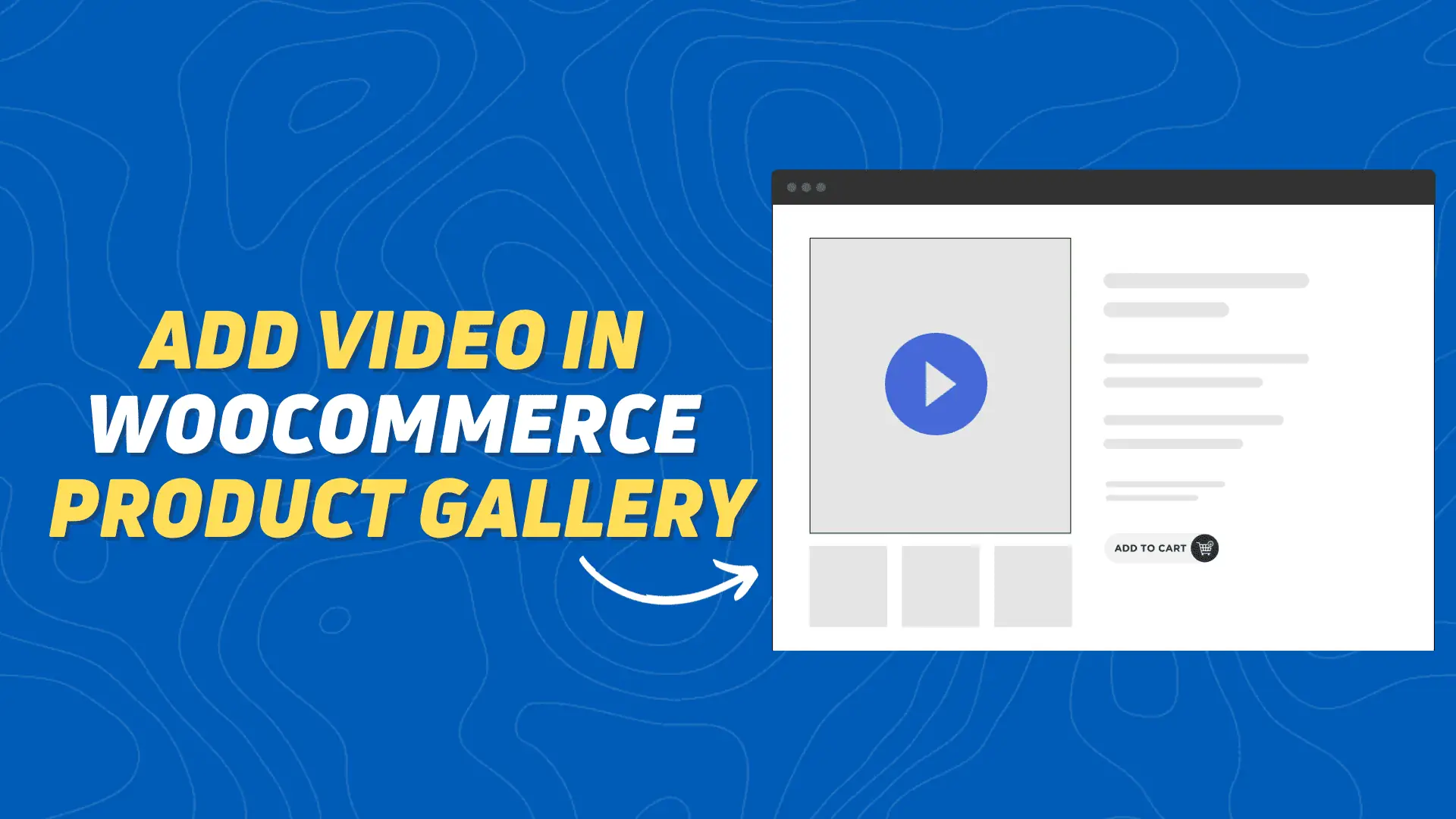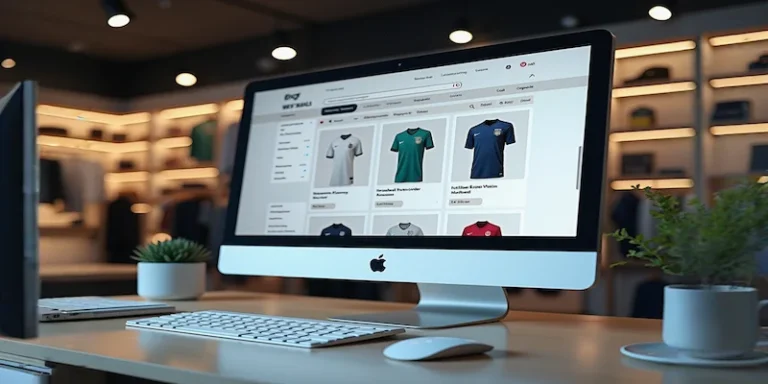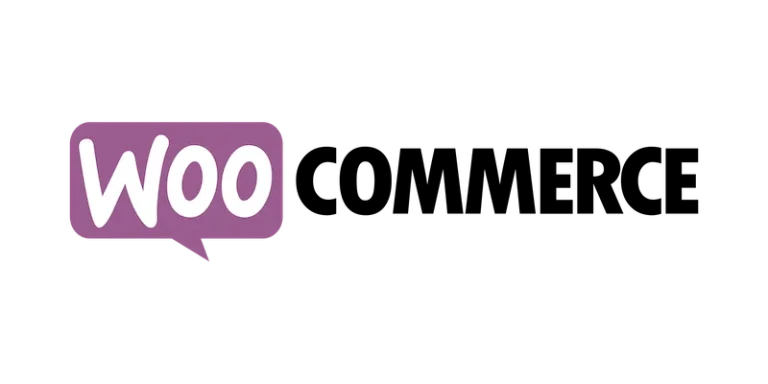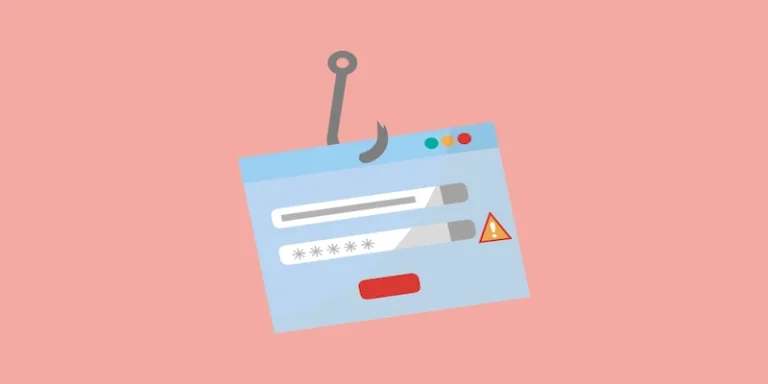如何不使用插件将视频添加到WooCommerce产品页面图库
在本教程中,您将学习如何不使用插件将视频添加到WooCommerce产品页面图库。这将支持来自 YouTube 和 Vimeo 等服务的 oEmbed 视频。虽然我们的其他指南将允许您用 YouTube 视频替换产品图片库,但以下代码片段将允许您将视频添加到现有图库。这将为您提供展示产品图片以及视频演示的机会。
推荐:如何从WooCommerce产品详细信息页面中删除SKU
1、向产品数据部分添加自定义字段
在此步骤中,我们将使用文本区域添加” Video URL “作为要包含在图库中的视频分隔列表。
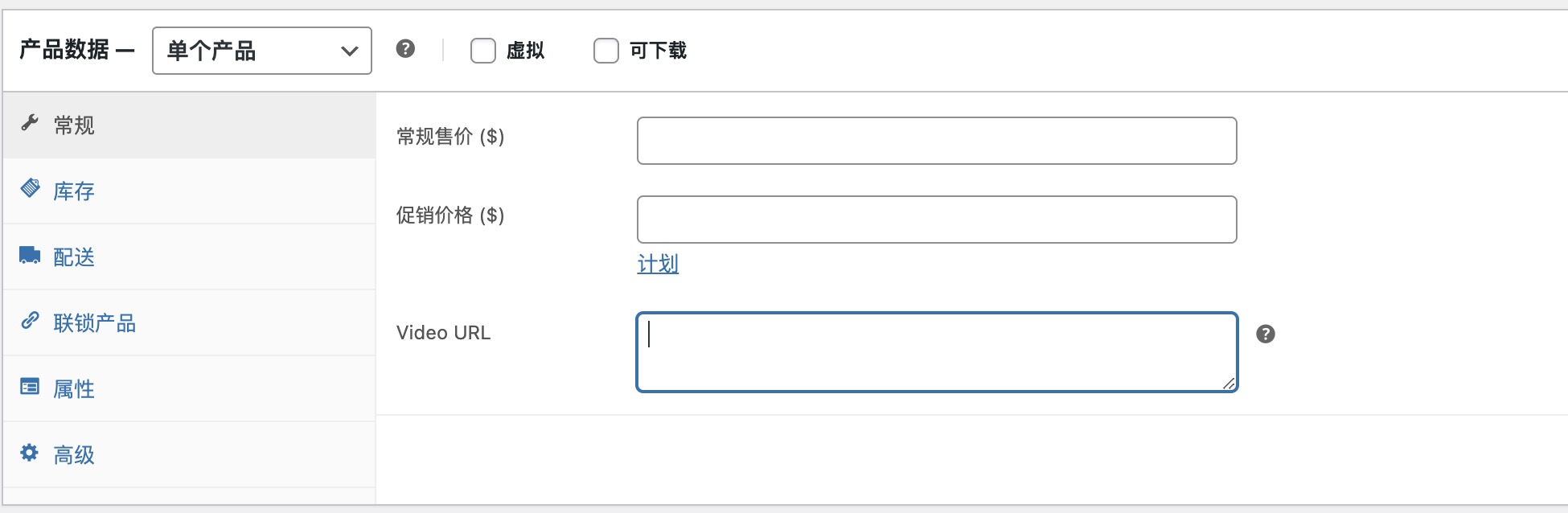
使用add_action将函数wcsuccess_video_product_field 挂载到 woocommerce_product_options_pricing钩子上。这个钩子通常用于在WooCommerce产品编辑页面的“ 定价 ”部分添加自定义字段。函数内部调用了woocommerce_wp_textarea_input,创建了一个文本区域输入框,ID是video_url,标签是Video URL,描述提示用户输入逗号分隔的视频URL列表。这个函数的作用应该是在产品编辑页面的定价部分添加一个输入框,让管理员可以输入视频URL。
/*
* "Add field to product data in add/edit product"
*/
add_action( 'woocommerce_product_options_pricing', 'wcsuccess_video_product_field' );
function wcsuccess_video_product_field() {
woocommerce_wp_textarea_input(
array(
'id' => 'video_url',
'value' => get_post_meta( get_the_ID(), 'video_url', true ),
'label' => 'Video URL',
'desc_tip' => true,
'description' => 'A comma-separated list of video URLs',
)
);
}
2、将自定义字段保存到产品
接下来,我们需要将自定义字段保存到产品中。
wcsuccess_product_video_save 挂载到 woocommerce_process_product_meta钩子,当产品保存时触发。它从$_POST中获取video_url的值,检查非空后使用update_post_meta保存到数据库,并用esc_attr转义。
/*
* "Save the video to the product"
*/
add_action('woocommerce_process_product_meta', 'wcsuccess_product_video_save');
function wcsuccess_product_video_save($post_id) {
$video_list = $_POST['video_url'];
if (!empty($video_list)) {
update_post_meta($post_id, 'video_url', esc_attr($video_list));
}
}
推荐:WP Speed of Light插件使用教程WordPress速度优化插件
3、在产品图库中显示视频
现在数据已保存,我们需要在产品图库中显示视频。所有视频都将出现在图库中任何图像的末尾。
使用add_action将函数wc_success_add_gallery_videos挂载到woocommerce_product_thumbnails钩子上,优先级为100,没有参数。这个钩子通常用于在产品缩略图区域添加内容,比如额外的图片或视频。函数内部获取当前产品的video_url元数据,然后将其拆分成数组,循环输出每个视频的嵌入代码。
使用wc_get_product(get_the_ID())获取当前产品对象。然后get_meta(‘video_url’)获取之前保存的视频URL列表。这里假设video_url是以逗号分隔的字符串,比如用户在后台输入的多个URL用逗号隔开。代码检查是否存在video_list,并且不为空。如果存在,使用explode分割成数组。遍历数组,每个视频URL通过wp_oembed_get处理,生成嵌入代码,并包裹在带有ResponsivevideoWrapper类的div中,放入product-gallery的image容器里。
/*
* "Add the videos to the gallery"
*/
add_action( 'woocommerce_product_thumbnails', 'wc_success_add_gallery_videos', 100, 0 );
function wc_success_add_gallery_videos() {
$product = wc_get_product(get_the_ID());
$video_list = $product->get_meta('video_url');
if(isset($video_list) && !empty($video_list)) {
$video_array = explode(",", $video_list);
if($video_array) {
foreach ($video_array as $video_embed) { ?>
<div class="woocommerce-product-gallery__image">
<?php echo '<div class="ResponsivevideoWrapper">' . wp_oembed_get($video_embed) . '</div>'; ?>
</div>
<?php }
}
}
}
4、在图库中添加视频缩略图
添加这些代码片段后,您将能够在图库末尾看到视频。但是,它们可能会显得不成比例,并且缩略图将在图库下方丢失。我们可以通过添加一些代码来解决这个问题。这次我们将添加 jQuery 来插入源视频的缩略图。
将视频的缩略图添加到WooCommerce的产品图库中,特别是当某些图片元素没有src属性时,用视频平台的缩略图(如YouTube或Vimeo)来替代
/*
* "Add the thumbnails to the gallery"
*/
add_action('wp_footer', 'wc_success_video_thumbnails');
function wc_success_video_thumbnails() {
$video_url_list = get_post_meta(get_the_ID(), 'video_url', true);
if(isset($video_url_list) && !empty($video_url_list)) {
?>
<script>
(function($) {
$(function() {
let videoList = "<?php echo $video_url_list; ?>";
let videoArray = videoList.split(',');
$(".flex-control-thumbs img").ready(function() {
let i = 0;
$('.flex-control-thumbs img').each(function () {
if (this.src.length == 0) {
if(videoArray[i].includes("youtube")) {
videoArray[i] = videoArray[i].replace("https://www.youtube.com/watch?v=", "https://img.youtube.com/vi/");
$(this).attr('src', videoArray[i]+'/3.jpg');
i++;
} else if (videoArray[i].includes("vimeo")) {
videoArray[i] = videoArray[i].replace("https://vimeo.com/", "https://vumbnail.com/");
$(this).attr('src', videoArray[i]+'_small.jpg');
i++;
} else {
$(this).attr('src', 'https://img.youtube.com/vi/default_img/3.jpg');
i++;
}
}
});
});
});
})(jQuery);
</script>
<?php
}
}
推荐:使用GenerateBlocks插件改造WordPress网站
5、设置视频播放器的样式
最后,设置视频播放器的样式,使其具有正确的纵横比。将以下 CSS 代码添加到主题定制器 -> 附加 CSS。
/*
* Snippet: How to Add a Video to the WooCommerce Product Page Gallery Without a Plugin – 2025
* Author: John Cook
* URL: https://wcsuccessacademy.com/?p=771
* Tested with WooCommerce 9.3.3
* "CSS for responsive video"
*/
.ResponsivevideoWrapper {
position: relative;
padding-bottom: 56.25%; /* 16:9 */
padding-top: 25px;
height: 0;
float:left;
width: 100%;
}
.ResponsivevideoWrapper iframe {
position: absolute;
top: 0;
left: 0;
width: 100%;
height: 100%;
}将这些代码片段放在您的主题 functions.php 文件中,并将主题定制器中的 CSS 放在附加 css 下。
重要说明
- 特色图片:如果您的产品不包含特色图片,则视频将不会显示。建议为产品添加特色图片。
- 视频网址:确保视频网址以逗号分隔,并且不要按回车键。
- 默认缩略图
$(this).attr('src', 'https://img.youtube.com/vi/default_img/3.jpg');:如果嵌入的视频提供商没有缩略图,您可以在步骤 4 中的此行添加默认缩略图的 URL。该代码为 YouTube 和 Vimeo 提供了规定。
总结
以上是晓得博客为你介绍的如何不使用插件将视频添加到WooCommerce产品页面图库的全部内容,通过遵循这些步骤,您可以将视频添加到 WooCommerce 产品页面图库,以丰富的多媒体内容增强您的产品列表。本指南可帮助您提供更具吸引力的购物体验,而无需依赖其他插件,从而确保更流畅、更快速的网站性能。
推荐:保护WooCommerce商店免受垃圾邮件攻击的10种方法