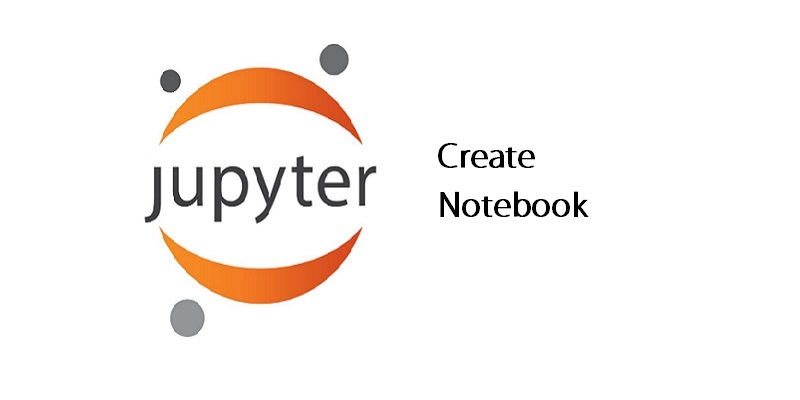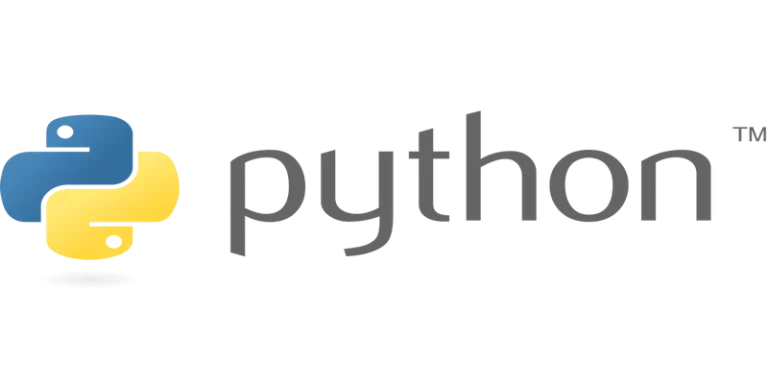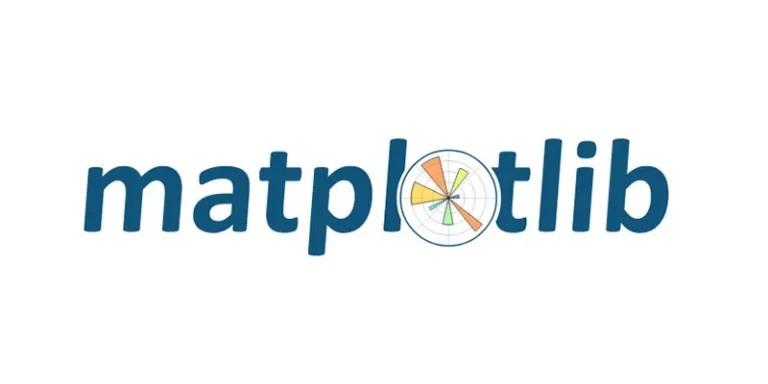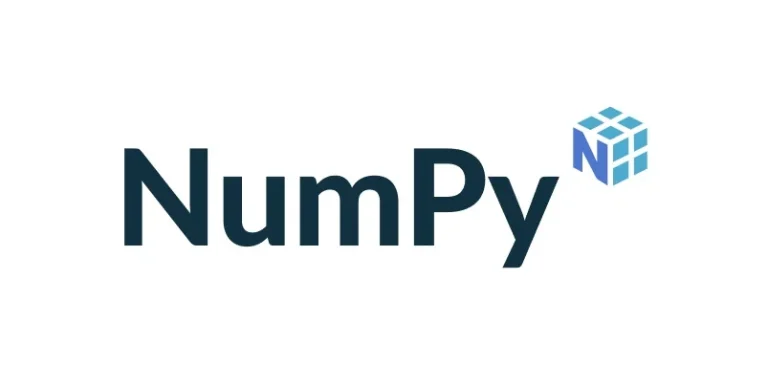创建第一个Notebook
我们将学习运行和保存 notebook,熟悉它们的结构,并了解其界面,晓得博客带你创建第一个Notebook。了解一些核心术语,引导您实际了解如何自己使用 Jupyter Notebooks,并为下一节做好准备,该部分将介绍示例数据分析并将我们在这里学到的一切变为现实。
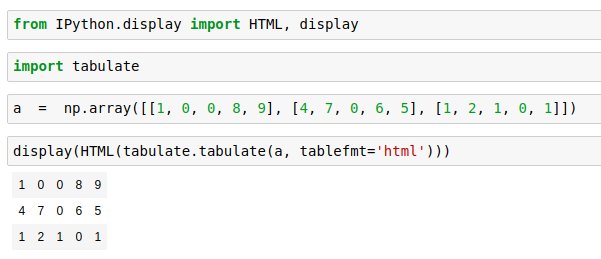
试用Jupyter Notebook
如果您是 Jupyter 的新手,您可以在本地机器上安装之前尝试 Jupyter notebook 的功能。为此,请在浏览器中访问https://jupyter.org并选择“Try Classic Notebook”选项。
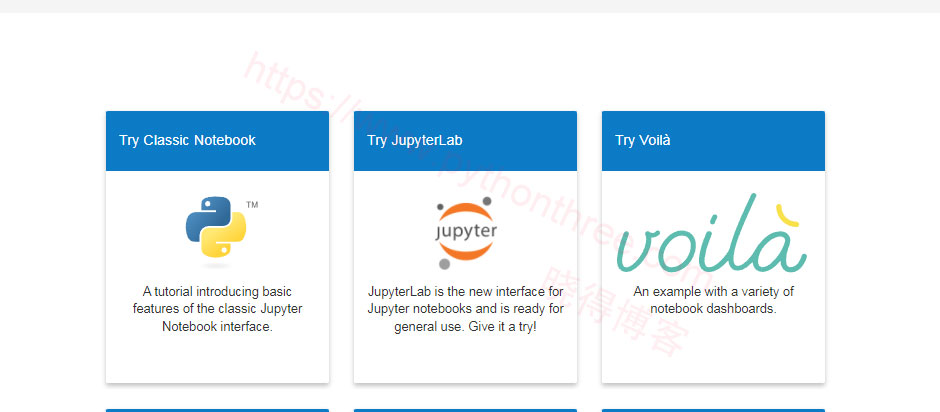
选择 new notebook 选项以在浏览器中打开一个空白的 Jupyter。将显示与 IPython 终端中的输入单元格类似的输入单元格。您可以在其中执行任何 Python 表达式。
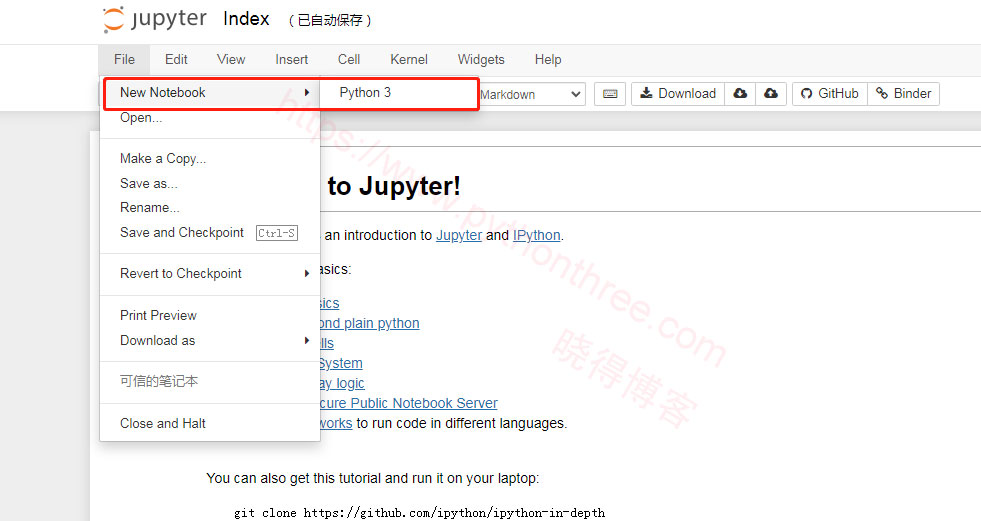
运行 Jupyter
在 Windows 上,可以通过 Anaconda 添加到开始菜单的快捷方式运行 Jupyter,也可以通过运行以下命令从命令行(在 Mac/Linux 上使用终端,在 Windows上 使用命令提示符)启动Notebook本服务器 :
jupyter notebook 将在终端中打印有关Notebook服务器的一些信息,包括 Web 应用程序的 URL(默认为http://localhost:8888)
$ jupyter notebook
[I 08:58:24.417 NotebookApp] Serving notebooks from local directory: /Users/catherine
[I 08:58:24.417 NotebookApp] 0 active kernels
[I 08:58:24.417 NotebookApp] The Jupyter Notebook is running at: http://localhost:8888/
[I 08:58:24.417 NotebookApp] Use Control-C to stop this server and shut down all kernels (twice to skip confirmation).将在您的默认 Web 浏览器中打开一个新选项卡,该选项卡应类似于以下屏幕截图。
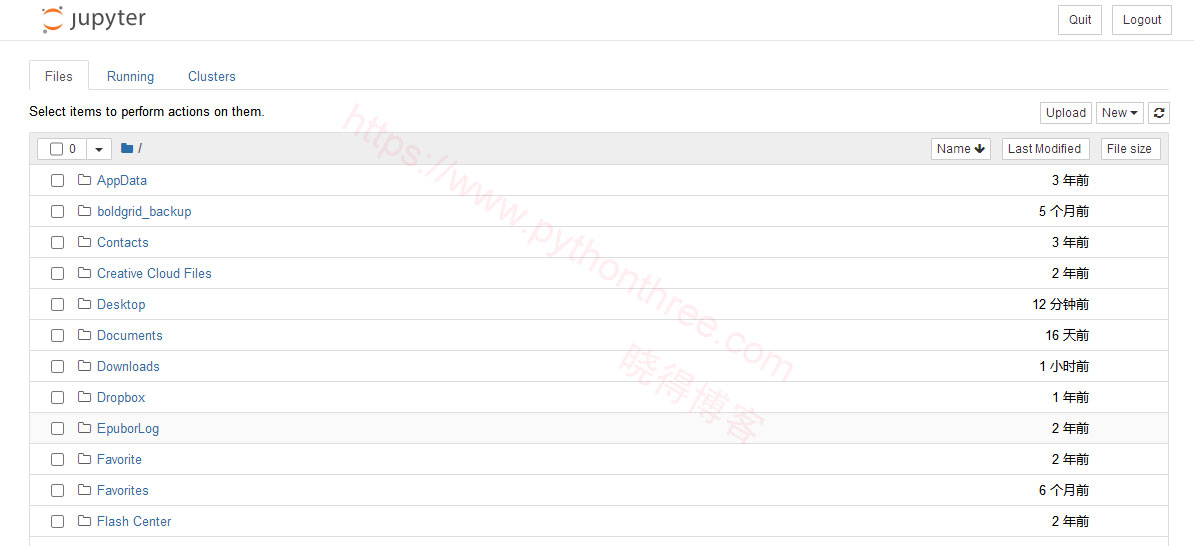
这是笔记本仪表板,专为管理您的 Jupyter 笔记本而设计。将其视为探索、编辑和创建笔记本的启动板。仪表板只会让您访问 Jupyter 启动目录(即安装 Jupyter 或 Anaconda 的位置)中包含的文件和子文件夹。
到您要在其中创建第一个 notebook 的文件夹,单击右上角的“ New新建 ”下拉按钮并选择“ Python 3 ”:
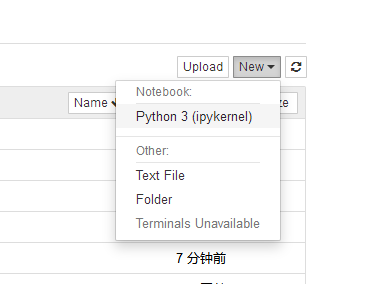
您的第一个 Jupyter Notebook 将在新选项卡中打开 – 每个笔记本使用自己的选项卡,因为您可以同时打开多个笔记本。如果您切换回仪表板,您将看到新文件,Untitled.ipynb 并且您应该看到一些绿色文本,告诉您笔记本正在运行。
什么是 ipynb 文件?
每个 .ipynb文件都是一个笔记本,因此每次创建新笔记本时,.ipynb都会创建一个新 文件。每个.ipynb 文件都是一个文本文件,以称为JSON的格式描述笔记本的内容 。每个单元格及其内容(包括已转换为文本字符串的图像附件)与一些元数据一起列在其中 。
你可以自己编辑,通过从笔记本的菜单栏中选择“编辑 > 编辑笔记本元数据”。还可以通过从仪表板上的控件中选择“编辑”来查看笔记本文件的内容
Notebook创建新笔记本时出现错误解决方法
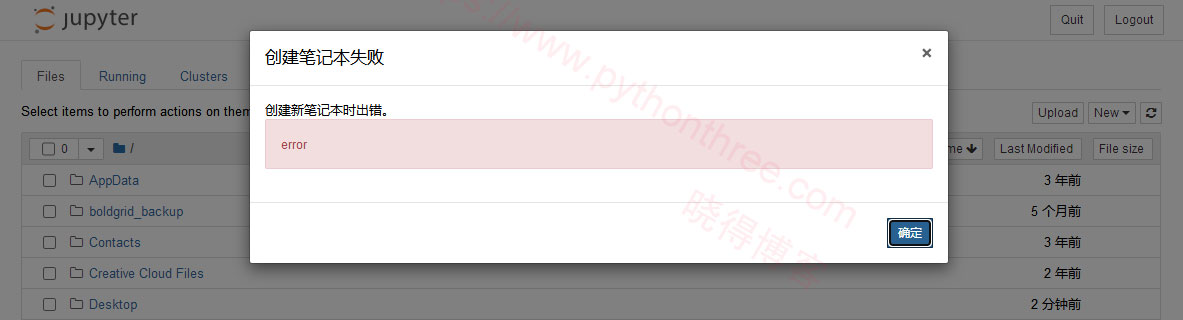
解决方案:用管理员身份运行cmd,不要将Jupyter notebook的命令行窗口关闭,再打开即可创建新的文件。
总结
以上是晓得博客为你介绍的创建第一个Notebook的全部内容,欢迎大家积极尝试不同的工具找到自己适合的最佳工具。