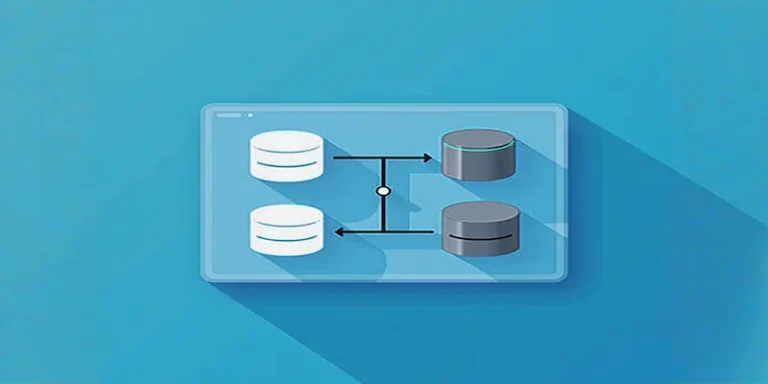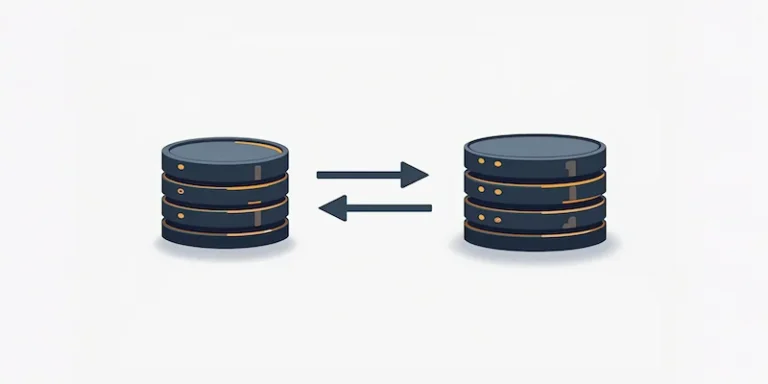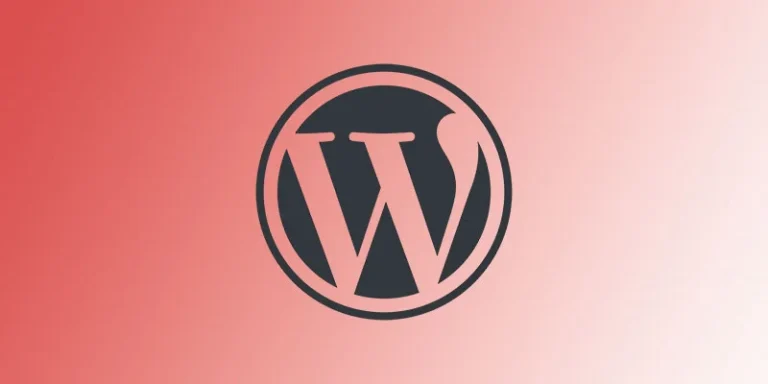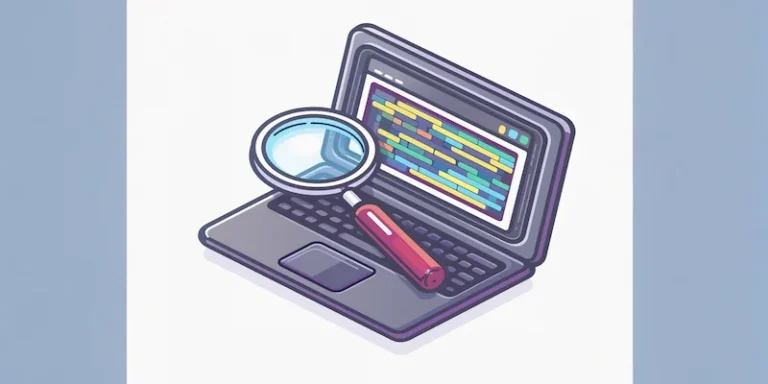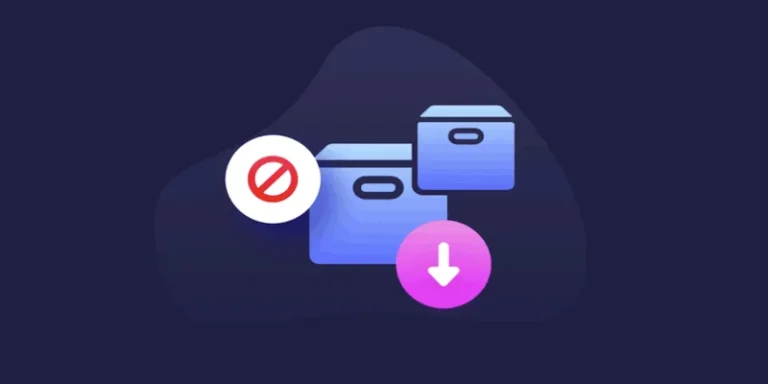修复抱歉您无权访问此页面错误的7种方法
许多WordPress 错误是警告或通知,表明网站出现问题。但是,很抱歉您不允许访问此页面通知实际上是在为您提供帮助。导致错误的原因有很多,大多数需要一些基本技能来解决。一旦您缩小了问题的范围并解决了它,您就会立即恢复运行。
与许多其他 WordPress 错误不同,很抱歉您不被允许访问此页面通知不会警告您您的网站存在问题。事实上,对于最终用户来说,他们可能根本看不到他们的体验有任何变化。但是,在问题得到解决之前,您将无法访问您的网站。
该问题与某种配置错误有关。从通知中可以看出,用户权限通常是罪魁祸首。鉴于此,您通常会在对网站后端进行更改后发现此错误出现。更新也可能有问题。本文将提供修复抱歉您无权访问此页面错误的7种方法。
解决抱歉您不能访问此页面错误需要的工具
在开始修复“对不起,您不允许访问此页面”错误之前,您需要准备一些工具和元素。
- 管理员访问您的服务器,至少访问您的根目录。
- 安全文件传输协议 (SFTP) 客户端,例如Cyberduck或FileZilla。
- 在开始之前,您可能还需要重新磨练您的 FTP 技能。
- 一个文本或代码编辑器,可让您处理站点文件。通常,您的默认文本编辑器没问题,但Atom或Notepad++等代码编辑器是更好的选择。
7种方法来解决对不起您不被允许访问此页面错误
1、检查您的WordPress错误日志以获取线索
第一步是检查您的错误日志。通常,您会找到一个指针来帮助您选择以下其他方法之一。某些主机允许通过仪表盘访问 WordPress 错误日志。如果没有,有一个简单的解决方案,使用主机控制面板中的凭据通过 SFTP 访问您的站点,站点通常位于public_html或www目录中。但是,它也可能位于以您的站点命名的文件夹中。
进入后,您将看到核心 WordPress 文件的列表:
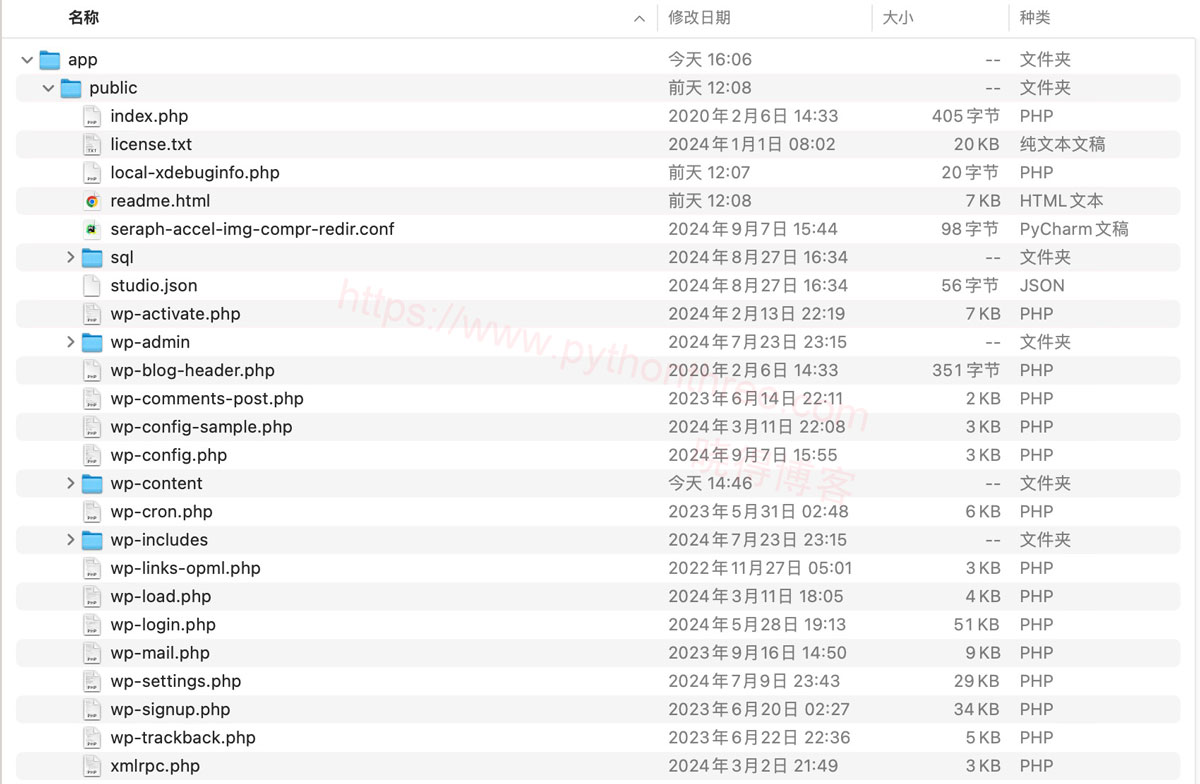
从这里,查找debug.log文件。它也可以在wp-content文件夹中或者logs文件夹。不幸的是,如果它不存在,您将不得不完成下面的其他九个步骤。虽然您可以启用调试模式并重新测试,但无论如何您都将使用相同的方法来解决问题。
但是,如果您确实找到了它,请打开它并查看:
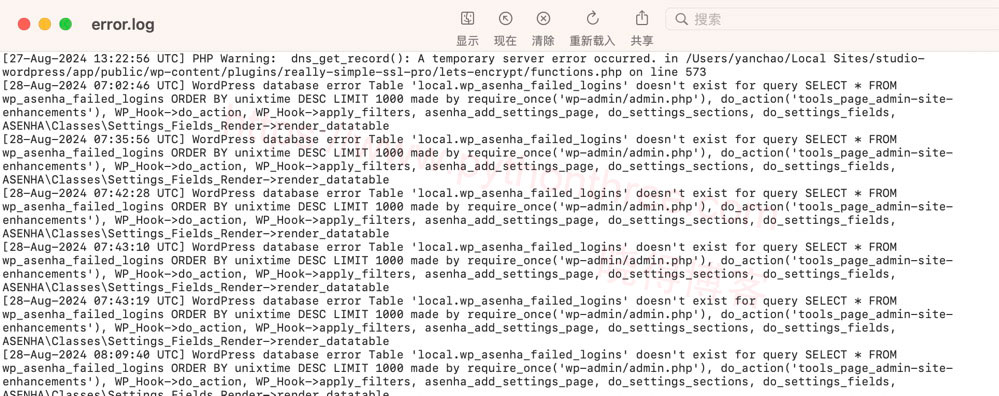
虽然您可能不了解其中的大部分内容,但请查看是否有任何与您最近所做的操作有关的内容。
推荐:[最新版]Advanced Database Cleaner Pro插件WordPress数据库优化插件
2、确保WordPress文件权限正确
当我们使用 SFTP 时,我们可以检查您网站的其他一些方面。文件权限将是“抱歉您不允许访问此页面”错误的一个关键原因,在 SFTP 客户端中,选择wp-content、wp-includes和wp-admin文件夹。接下来,右键单击并找到文件权限设置。
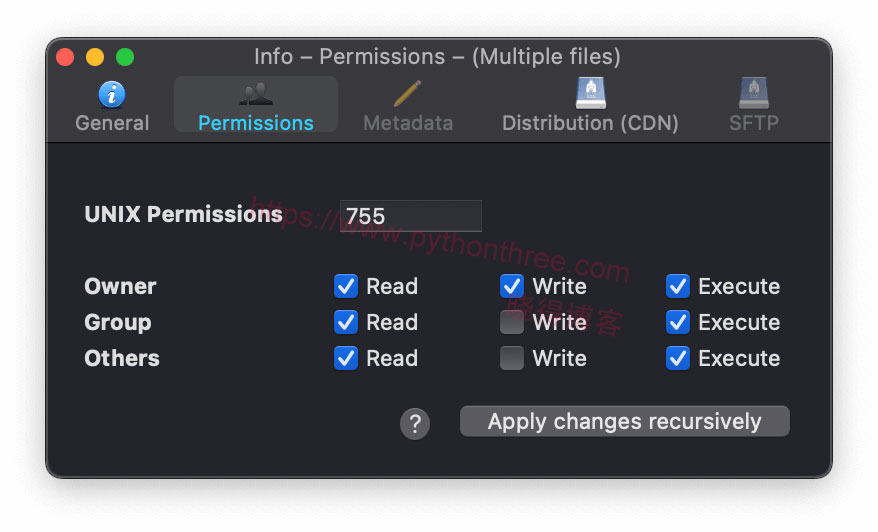
在对话框中,确保权限设置如下:
- 该数字值设置为755。
- 您已选中仅适用于目录。
- 检查递归到子目录。
完成此操作后,接受更改,选择站点目录中的所有其他文件,然后再次进入“文件权限”对话框:此时,检查错误是否已经消失。如果没有,请转到下一个方法。
3、确保您的wp-config.php文件没有错误
简而言之,wp-config.php文件包含 WordPress 网站的所有配置设置。因此,您需要确保它没有受到损害或更改。在 SFTP 客户端中,右键单击该文件并在文本编辑器中打开它。接下来,扫描文件中是否有任何突出的东西。
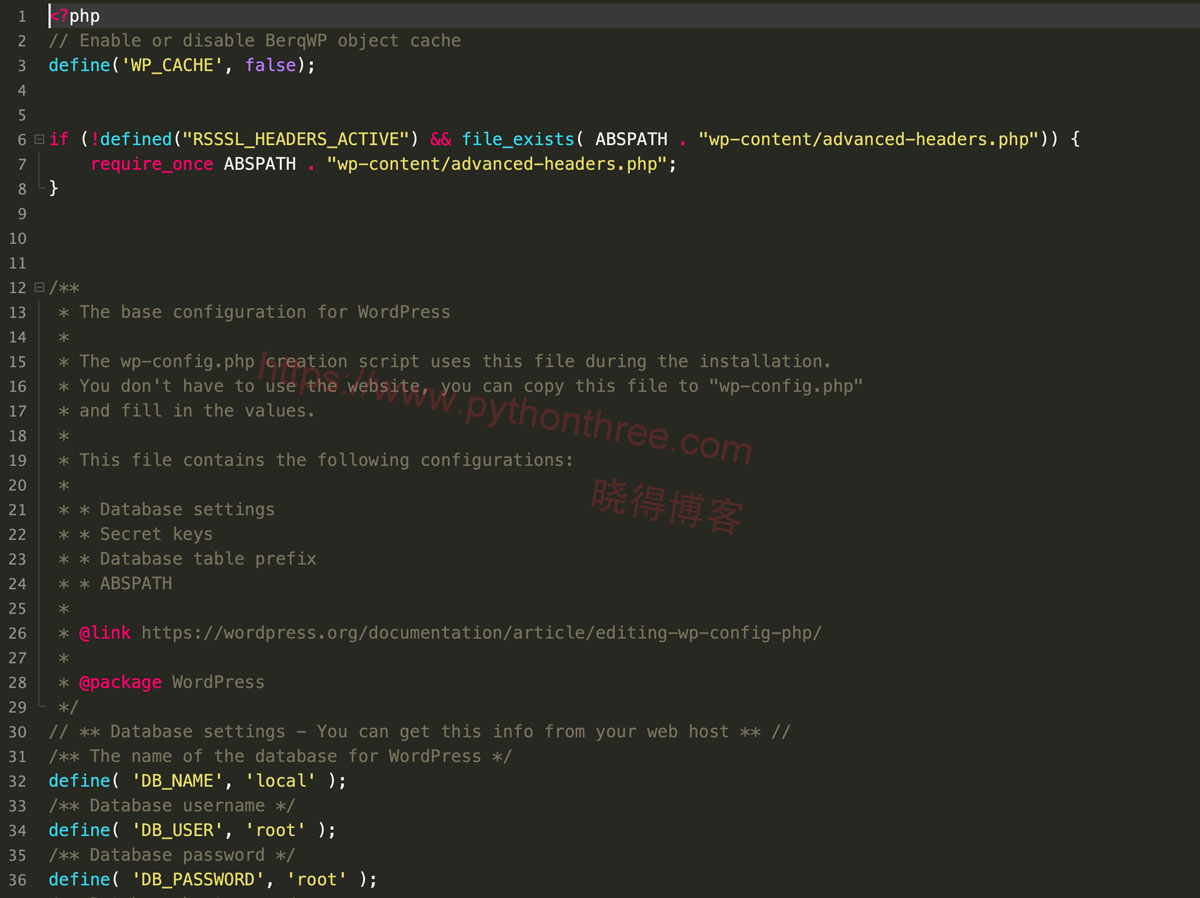
您可能不知道自己在看什么,在这种情况下,除非您看到奇怪的东西,否则很可能没问题。文件完整性监控将是您未来安全保障的一个很好的补充。
但是,您需要注意此文件中的一项设置以备后用。向下滚动wp-config.php文件,直到找到$table_prefix设置。在这里,记下值——通常是wp_:当我们在后面的部分中查看使用 phpMyAdmin 工具时,我们将要将此值与其中包含的数据进行比较。
推荐:AliPay WordPress WooCommerce免费支付宝网关接口插件教程
4、检查插件是否有问题
我们正在处理的错误是基于用户权限问题,检查您的插件和主题是有意义的。最近的更新可能会更改您的权限。使用 SFTP 在您站点的目录中。进入后,前往wp-content文件夹,并查找插件目录:
我们可以通过将文件夹重命名为plugins以外的内容来快速检查这里是否存在问题:
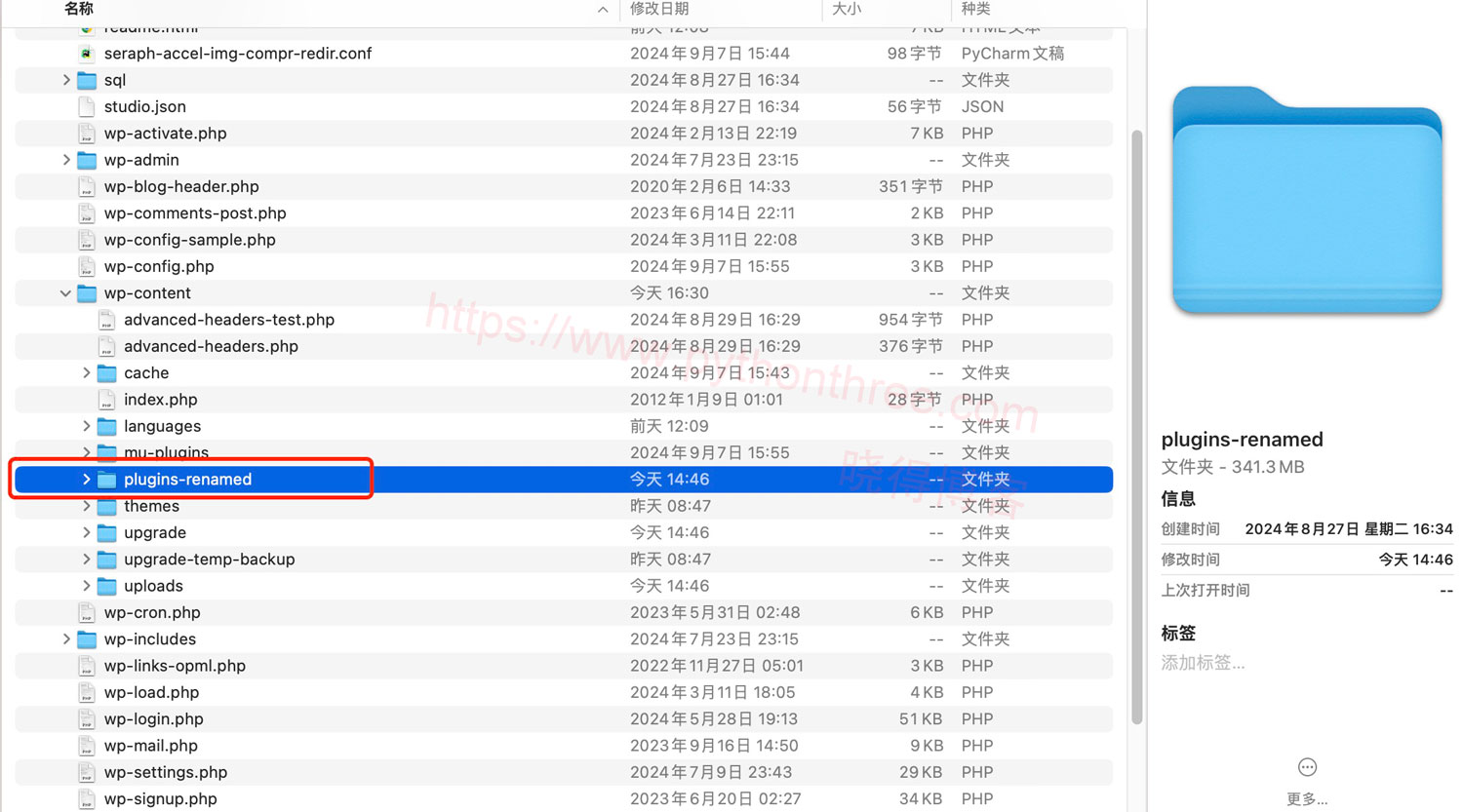
完成此操作后,请检查您的站点是否有错误。如果它消失了,则问题出在一个插件上。继续重命名插件文件夹里面的插件,然后将其打开。里面是所有已安装插件的目录:
从这里开始,您需要依次重命名每个插件文件夹并检查您网站上的错误。找到有问题的插件后,您将做出决定。您可以将其全部删除,找到替代方法,或联系开发人员进行修复。但是,如果您的网站没有变化,则可能是某个主题导致了问题。
推荐:[已解决]如何修复另一个更新正在进行中WordPress升级错误
5、激活默认主题
像您插件一样,最近一次的主题更新可能会使您的网站瘫痪。幸运的是,对此进行测试的过程与您的插件大致相同。回顾一下:
- 找到wp-content/themes文件夹。
- 重命名它,并检查您网站的前端。
- 如果错误消失,请重命名主题文件夹,并检查每个单独的主题,直到找到罪魁祸首。
同样,如果您的主题是您的网站和工作流程的核心,您可能需要联系开发人员进行修复。但是,找到另一个合适的主题可能是您更好的选择。最后,如果错误仍然存在,请重命名您的主题文件夹并继续执行其他步骤。
推荐:WordPress优化提升网站加载速度修复WordPress网站速度慢加载慢
6、生成一个新的.htaccess文件
您的.htaccess文件是一个 Apache 服务器配置文件,它可能是导致您出现问题的原因。要找到答案,请通过 SFTP前往您站点的根目录。到达此处后,查找.htaccess文件。如果你找不到它,它要么是一个隐藏文件,要么由于你主机的服务器(通常是 Nginx)而不存在。如果是后者,您可以进行其他步骤。
但是,一旦找到它,请右键单击并重命名它 – .htaccess-backup是完美的。接下来,右键单击并将文件下载到您的计算机。您现在需要在文本编辑器中打开文件,清除内容,然后添加以下代码:
#BEGIN WordPress
RewriteEngine On
RewriteBase /
RewriteRule ^index\.php$ - [L]
RewriteCond %{REQUEST_FILENAME} !-f
RewriteCOnd %{REQUEST_FILENAME} !-d
RewriteRule . /index.php [L]
#END WordPress这是默认的.htaccess文件,完成后,保存更改并将其上传到您的服务器。再次检查您的网站,如果您仍然遇到错误,请继续。
7、确保您的用户角色和表前缀正确
使用一个工具来访问您的 WordPress数据库,例如 phpMyAdmin。该数据库几乎包含您的 WordPress 站点上的所有内容,包括您的用户角色。如果它已从管理员角色更改,这可能会导致您无法访问站点的某些部分。主机控制面板应该可以让您访问数据库工具,所以这是您要去的地方。应该有一个链接,尽管它的位置取决于您的托管服务提供商:
无论如何,一旦进入,请查找您的数据库。该名称应与您的控制面板中的名称相匹配。接下来,查看“表格”——即数据库中的各种条目。它们都应该具有相同的前缀:
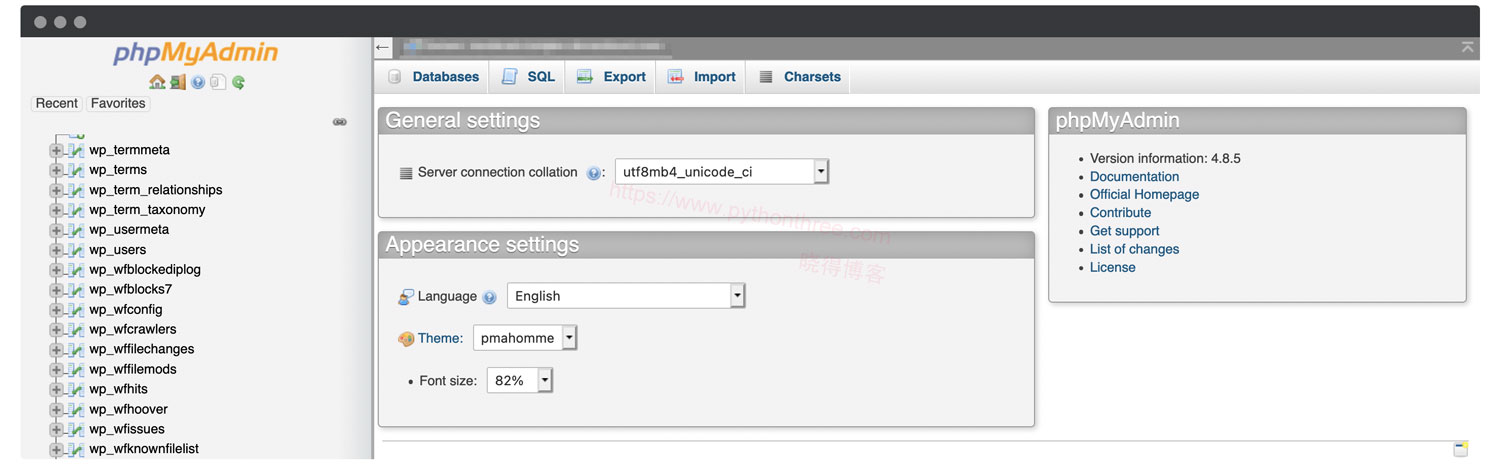
在第三步中,我们记下了$table_prefix值。如果您在 phpMyAdmin 中的不同,您将需要返回到您的wp-config.php文件,更改值,并在继续之前检查您的站点。
要继续,请单击wp_users表,在右侧列表中找到您的用户名和 ID,并记下它们,导航到wp_usermeta表并查看wp_capabilities行。您的用户角色将显示在meta_value字段中:

如果这表示除administrator之外的任何内容,您可以单击Edit链接并更改措辞,注意不要修改任何周围的文本。
最后,再次检查您的站点以查看错误是否消失。
如果您仍在努力解决此问题,则可以采取其他一些步骤。但是,每个都取决于错误如何影响您的站点、您拥有的访问权限以及您的主机为您提供的访问权限。简而言之,这里有另外三种解决错误的方法:
- 从最近的备份恢复您的站点。如果您没有对站点的仪表板访问权限,这将很困难。但是,您可能有可用的服务器备份,由您的主机执行。我们的建议是与他们核实并找出答案。
- 升级服务器的 PHP 版本。最近的变化可能会影响到您,尽管除非您自己这样做,否则不太可能。但是,您的主机可能已经升级了您的 PHP 版本。
- 重置整个 WordPress 网站。这绝对是最后的手段,但可以选择使用WP Reset等工具重置整个 WordPress 网站。但是,我们建议您对除最新站点之外的所有站点都避开此选项。
推荐:[最新版]Swift Performance性能插件WordPress优化插件
总结
以上是晓得博客为你介绍的修复抱歉您无权访问此页面错误的7种方法,WordPress 错误永远不会在合适的时候出现。通常,您将无法访问后端和前端。但是,“很抱歉您不允许访问此页面”错误并非如此。这是一个用户权限通知,而不是站点故障的指示,希望对你的WordPress建站有所帮助,如有问题可联系我们。
推荐:加快Google Page Speed网站速度的23种方法
推荐:Rank Math SEO插件设置WordPress SEO优化插件教程