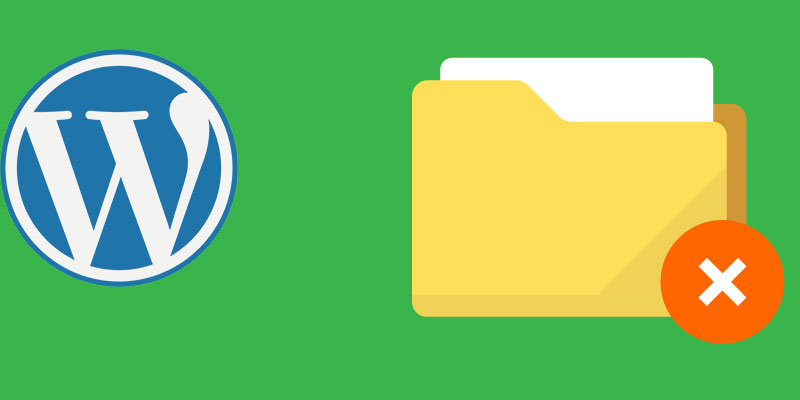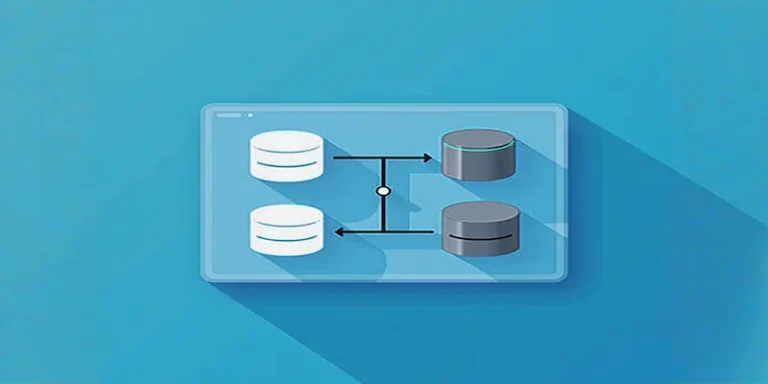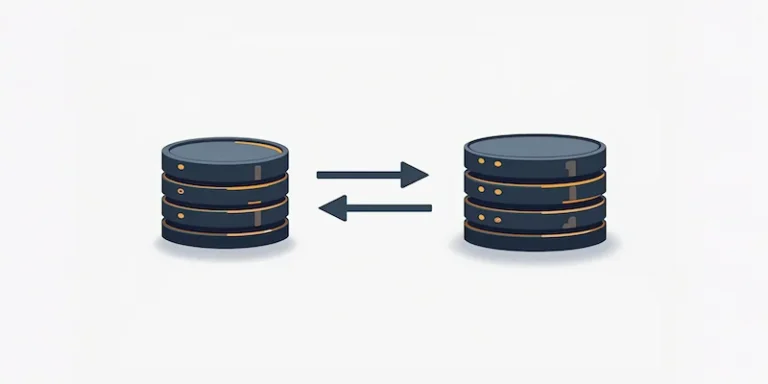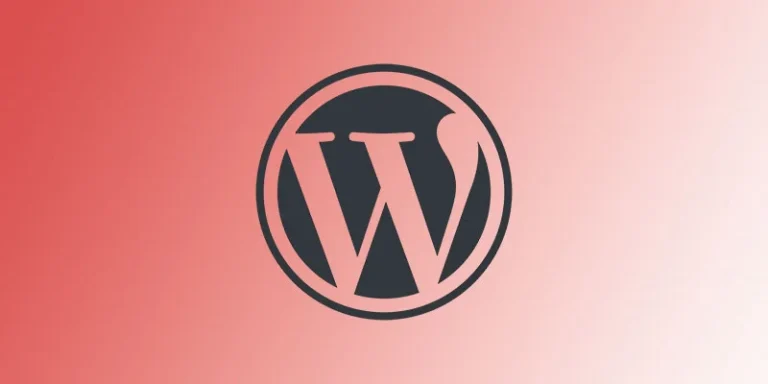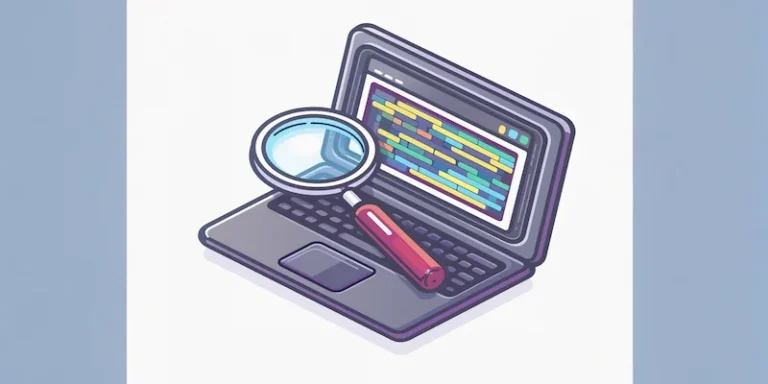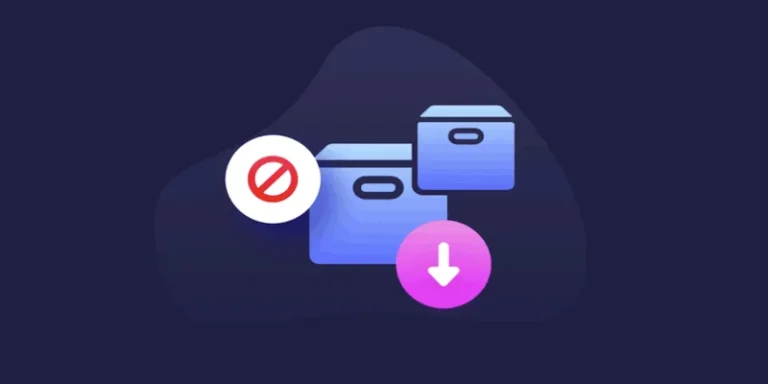如何修复WordPress网站文件和文件夹权限错误
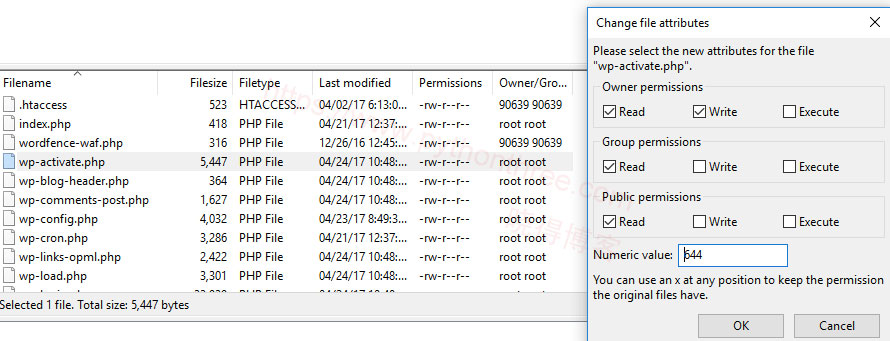
当您在使用WordPress建站时,更新网站时可能会收到错误消息时,这令人非常沮丧。文件和文件夹权限错误是运行WordPress网站时最常见的错误之一。您是否正在尝试修复WordPress中的文件和文件夹权限错误?
WordPress 网站的安全性在很大程度上取决于它分配给文件和文件夹的权限,为这些文件和文件夹设置正确的权限至关重要。不正确的文件和文件夹权限可能会在上传过程中导致WordPress网站错误,需要确保您的 WordPress 权限设置正确,以确保您的网站安全。普通用户应该无法访问 WordPress 的核心文件。
有不同的权限指定可以在计算机文件系统上读取、写入、修改和访问哪些文件和目录,本文晓得博客为你介绍如何修复WordPress网站文件和文件夹权限错误
什么是文件和文件夹权限
权限是控制谁有权访问组成WordPress站点的文件和文件夹的规则,它们根据每个文件所需的安全级别而有所不同,并定义哪些用户可以读取、运行或修改内容。
存在文件和文件夹权限以确保您的WordPress站点安全。允许用户访问敏感文件(例如包含支付卡信息的页面)可能会危及您的网站。但是,您应该关注的不仅仅是恶意行为。即使是善意的用户也可能在此过程中意外更改文件并破坏您的站点。限制对某些文件的访问是避免此类事故的预防措施。
但是,不正确的文件权限可能会无意中阻止您对站点进行必要的更改。
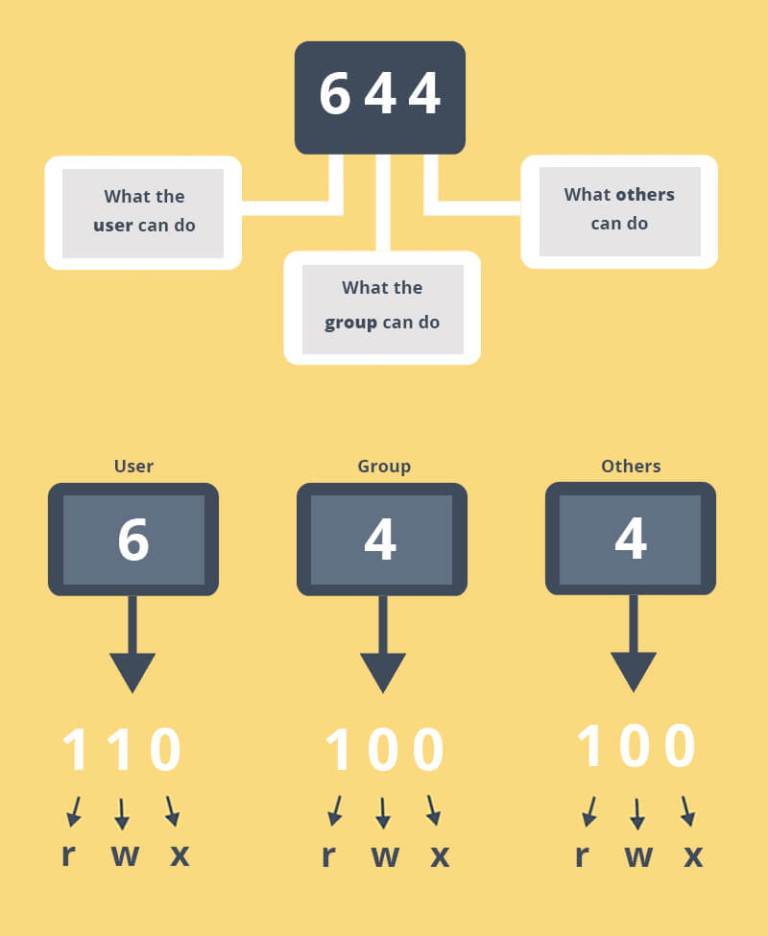
当您拥有文件权限时,您就是在设置谁都可以访问该文件。通常,它们看起来像一个三位数的数字,或者如果您使用的是 FTP(文件传输协议)或 SSH(安全外壳访问),它们会结合使用字母或连字符来更改 WordPress 文件授权。推荐:[已解决]WordPress上传的文件大小超过php.ini文件中定义的upload_max_filesize值
它首先定义谁有权访问文件,为此提供了三个选项——
- User用户– 您网站的管理员。
- Group组– 您网站的各种其他用户,包括 – 订阅者、编辑、贡献者和各种其他用户角色。
- World世界– 互联网上的任何人。
此外,用户、组和世界还可以执行其他三种不同类型的操作——
- Read读取– 仅提供查看文件内容的规定。
- Write写入– 可以更改文件。
- Execute执行– 文件内容像程序一样,可以运行脚本。
最后,文件权限按特定顺序排列为三个数字 –
- 第一个数字 – 提供给用户的权限。
- 第二个号码 – 为组提供访问权限。
- 第三个数字——提供给全世界的授权。
每个数字代表一个特定的授权级别,如下所示:
- 0 表示根本无法访问。
- 1 用于执行。
- 2 用于写作。
- 3 用于写入和执行。
- 4 是读书。
- 5 用于读取和执行。
- 6 用于阅读和写作。
- 7 用于读取、写入和执行。
如何修复 WordPress 中的文件和文件夹权限错误(分 3 个步骤)
幸运的是,只需三个简单的步骤即可解决 WordPress 中的文件和文件夹权限问题。完成以下步骤后,您将需要手头的 FTP 凭据。此外,我们建议在继续之前备份您的网站,因为在处理您的 WordPress 文件时总是存在人为错误的空间。
步骤 1:使用FTP客户端连接到您的服务器
要更改您的文件和文件夹权限,您需要能够访问它们。因此,您首先需要一个FTP 客户端来帮助您将信息从本地计算机传输到您网站的服务器。我们推荐FileZilla。它已获得 WordPress 的批准,可以免费使用,并且是一种非常稳定的上传和下载网站文件的方式:
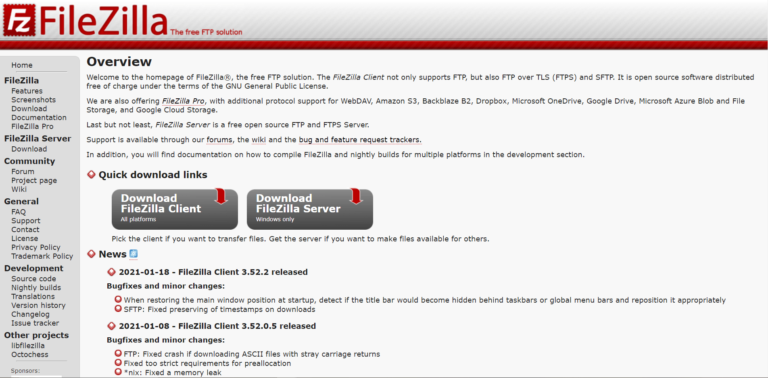
设置您选择的 FTP 客户端并使将其连接到您的WordPress WEB服务器。如果您不熟悉 FTP,您可能需要花一些时间来习惯客户端的界面。准备好后,导航到站点的根文件夹(通常标记为public_html)。
步骤 2:更改您的文件夹和子文件夹权限
打开根目录后,您应该会看到所有 WordPress 文件和文件夹。首先选择所有文件夹:
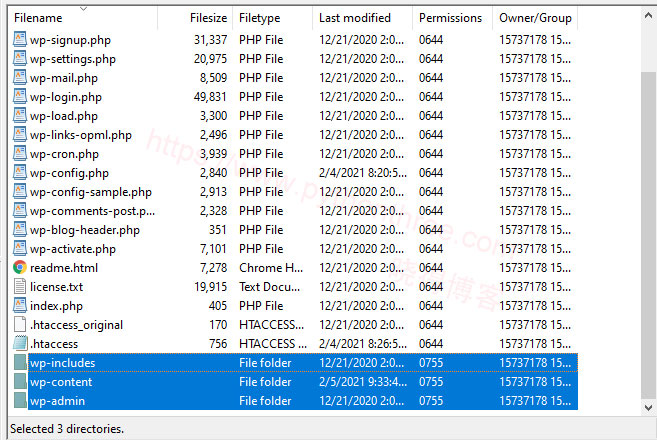
这些应该包括wp-includes、wp-content和wp-admin。接下来,右键单击该选项以显示选项菜单。选择文件权限。
这将打开一个窗口,您可以在其中调整权限设置。它看起来像这样:
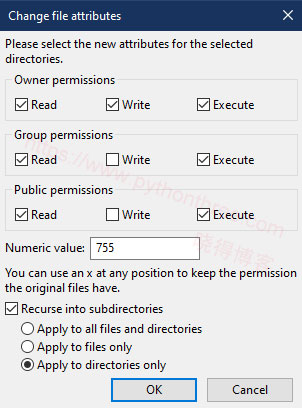
在数值字段中,输入数字755。这是一段代码,用于指定哪些类型的用户应该能够读取、写入和执行文件。
第一个数字 (7)授予所有者(您)完全权限。在第二个数字(5)允许选择用户()读取并执行这些文件夹中的内容。在最后一个数字(5)指定站点的公共权限,这些权限,在这种情况下,也被设置为只读/执行。再往下一点,一定要选中Recurse into subdirectories框。这会将这些权限应用于您选择的文件夹中的所有子文件夹,因此您不必单独编辑每个子文件夹的权限。
还要检查仅应用于目录选项。这将确保您设置的权限仅适用于文件夹,而不适用于其中的文件。填写相关字段后,单击“确定”以应用新权限。
第 3 步:更改您的文件权限
接下来,返回到 FTP 客户端的根目录并选择所有文件夹和所有文件:
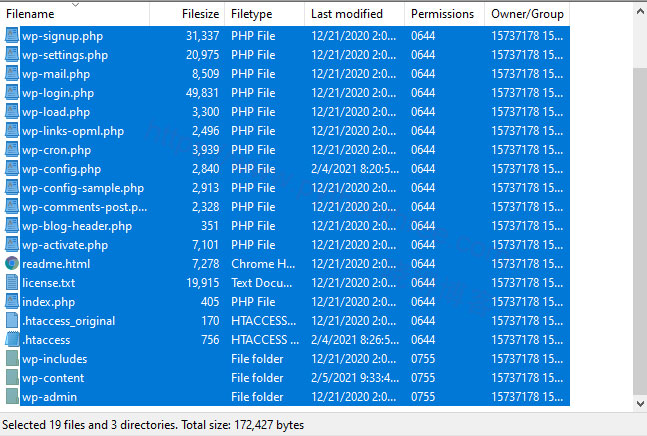
右键单击它们并像上一步一样选择文件权限。这将打开相同的权限窗口。但是,这一次,在数值字段中输入644:
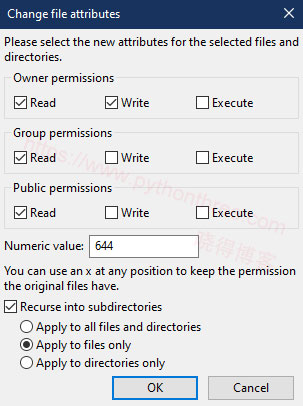
此权限的工作方式与我们用于文件夹的权限相同。
第一个数字 (6)授予您读取和写入文件的权限。它比文件夹权限更严格,可为您的敏感文件提供额外的安全级别。所述第二(4)和第三(4)号码设置组和公共权限为只读。同样,出于安全原因,这些权限比文件夹权限更严格。
现在,您可以转到复选框。确保选中Recurse into subdirectories框,以便更改将应用于顶级目录中的所有文件。还要选中仅应用于文件选项 – 否则,您将撤消步骤 2 中的所有工作。
设置权限后,您的菜单看起来像上面的屏幕截图,单击“确定”以完成该过程。您现在应该可以自由编辑您的站点文件,而不必处理错误消息。
结论
以上是晓得博客为你介绍的如何修复WordPress网站文件和文件夹权限错误的全部内容,幸运的是,您只需几步即可使用 FileZilla 等 FTP 客户端直接设置文件和文件夹权限。如有任何问题,欢迎留言讨论。
推荐:[已解决]如何修复另一个更新正在进行中WordPress升级错误