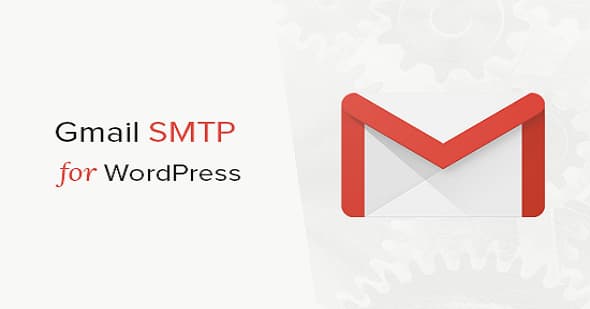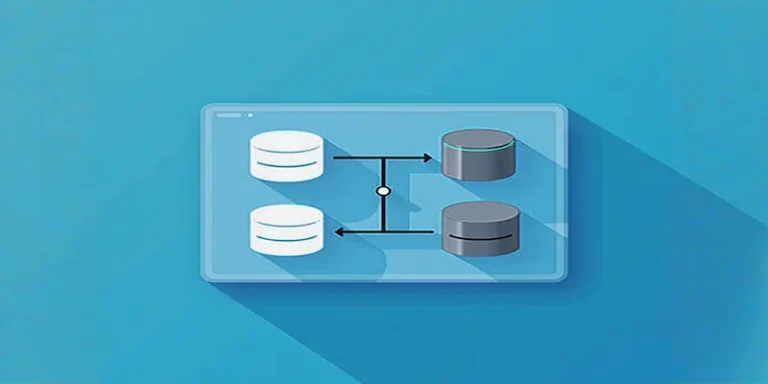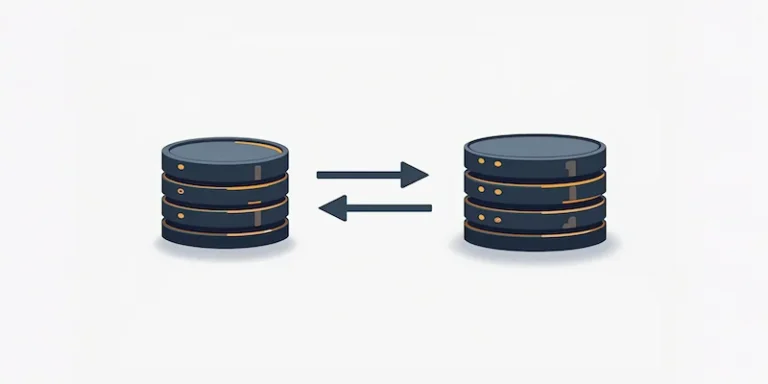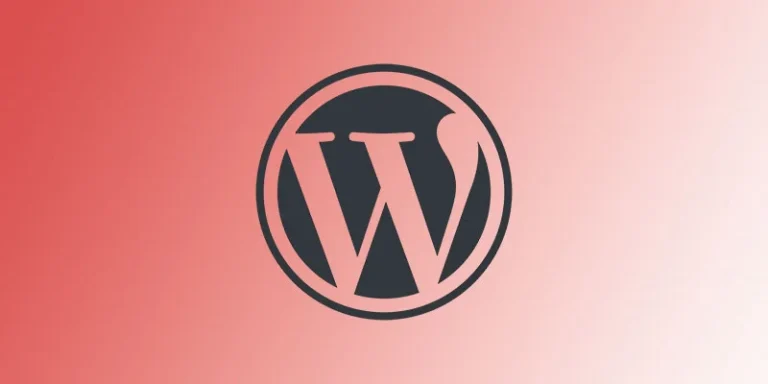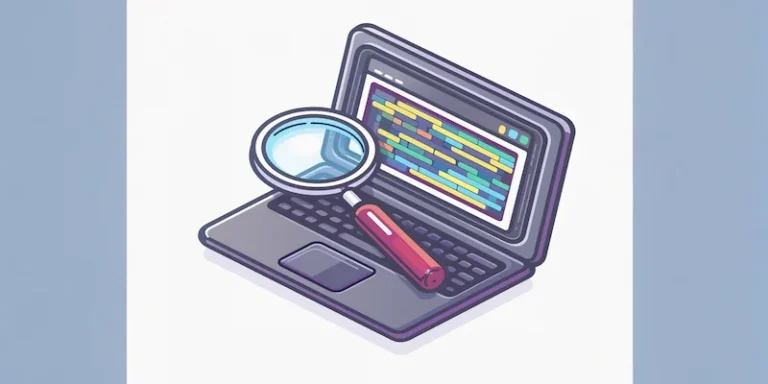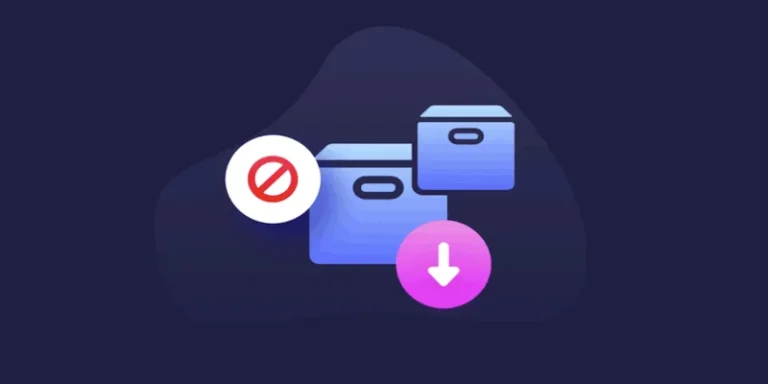WordPress配置SMTP发送电子邮件(Gmail邮箱)
本文我们将介绍如何使用Gmail SMTP插件解决WordPress发送电子邮件问题
如果您发现WordPress网站无法发送电子邮件,则可能意味着您的Web主机中的电子邮件服务器出现问题。您可以通过安装轻松解决此问题Gmail SMTP插件。
使用免费的Google帐户,您可以配置Gmail SMTP以从WordPress网站发送电子邮件。这通常是一个简单的过程,完成时间不会超过30分钟。
WordPress发送电子邮件问题分析
WordPress建站中无法使用web主机邮件服务器发送电子邮件的原因有很多,大部分的原因是web主机限制PHP Mail函数的使用。
因为PHP Mail函数非常容易滥用,并且被垃圾邮件发送者广泛使用,所以当你使用WordPress建站时,WordPress用于发送电子邮件的功能可能被您的服务器中限制,将无法发送电子邮件。要解决这个问题很简单,使用插件或者去服务器开启该功能,一般建议使用插件来解决。
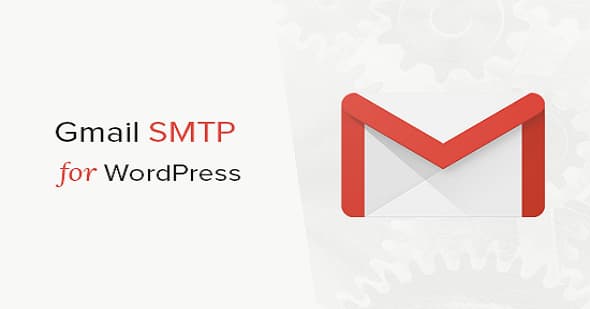
本文教您如何使用Gmail邮件SMTP插件来解决发送邮件问题,安装Gmail邮件SMTP插件后,WordPress不需要通过您的webhost电子邮件服务器发送电子邮件,而是使用Gmail服务器发送电子邮件。此外,Gmail SMTP并没有使用非常容易滥用的PHP Mail功能,而是使用了更加安全的PHPMailer库。
安装Gmail SMTP插件
要安装Gmail邮件SMTP,首先,登录到WordPress仪表板,点击插件>安装插件。在搜索框中,输入Gmail SMTP,请单击“现在安装”,然后稍等片刻。
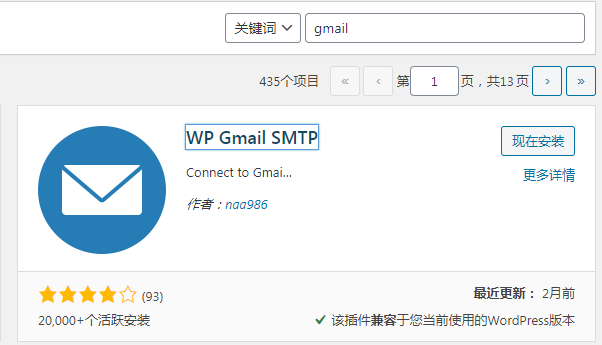
安装完成后,单击“启用”按钮激活插件。
插件激活后,查找Gmail SMTP,然后单击设置,即可转到Gmail SMTP插件设置页面。

授权Gmail SMTP使用您的帐户发送
接下来,您必须授权Gmail SMTP插件使用您的Gmail帐户发送电子邮件。为此,您必须创建一个Web应用程序并生成API密钥。
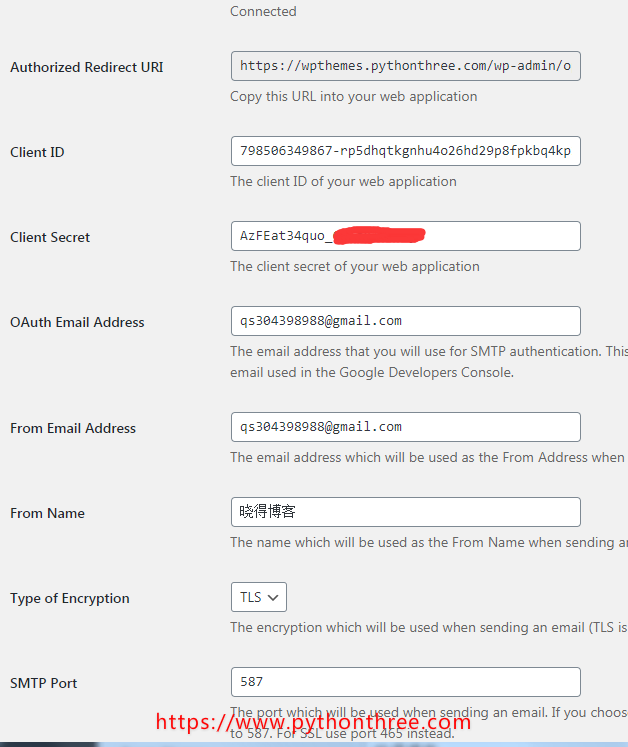
Gmail SMTP项目创建
转到console.developers.google.com,登录到的Google帐户,该帐户将用于发送电子邮件,创建一个新项目。
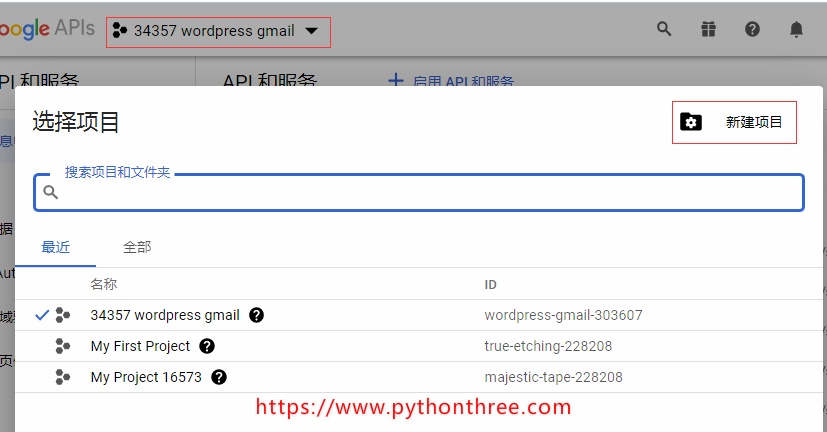
接下来,输入你的项目名称,点击创建即可。(项目名称可以按照 要求命名即可)
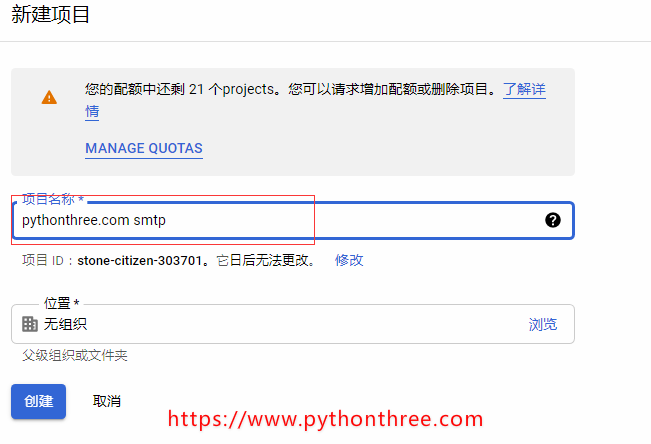
为创建的项目启用API
点击上一步骤创建的项目,然后点击“启用API和服务”。
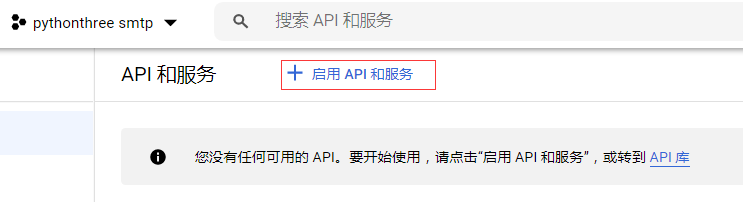
接着,会转到Google的API库,找到Gmail API(如下图),点击即可。
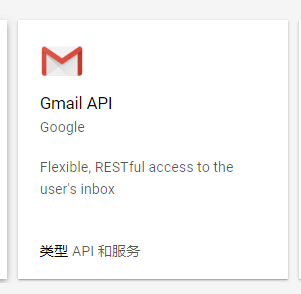
接着转到Google的Gmail API库(如下图),点击”启用“即可。
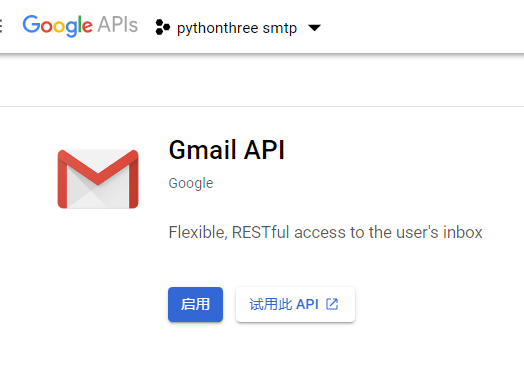
创建凭证
如需使用此 API,您可能需要凭据。请点击“创建凭据”以开始操作。
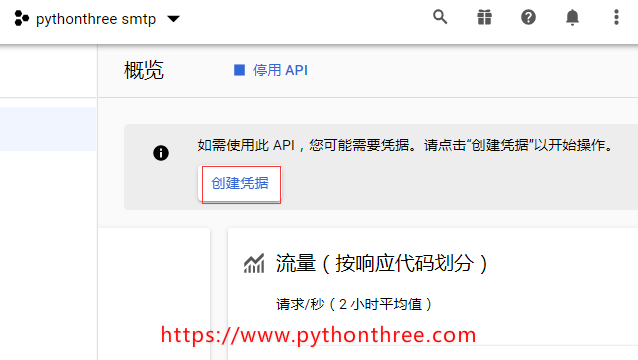
将带您进入一个界面,您可以在其中找到所需的凭证类型。您可以通过单击“客户端ID”链接来跳过它。
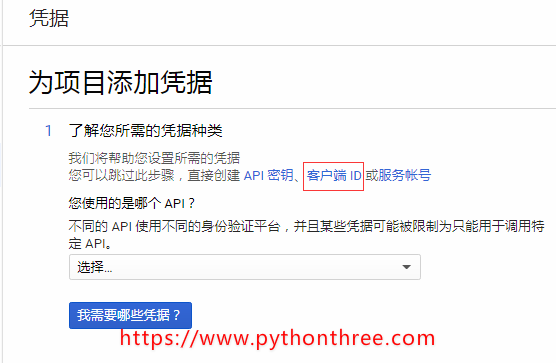
创建OAuth客户端ID之前,需要配置OAuth同意屏幕。因此,单击“配置同意屏幕”。
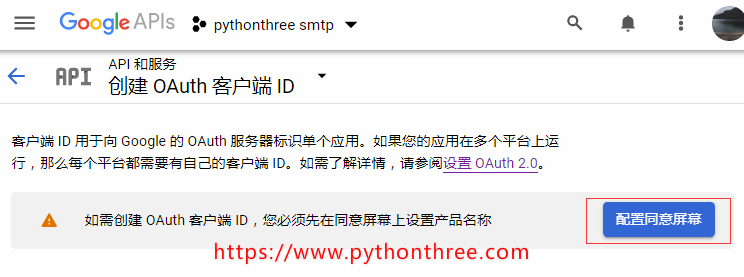
可以配置可选字段,例如授权域,应用程序主页链接,应用程序隐私策略链接和应用程序服务条款链接。也也可填写必填项后,跳过其他内容,点击“保存并继续”
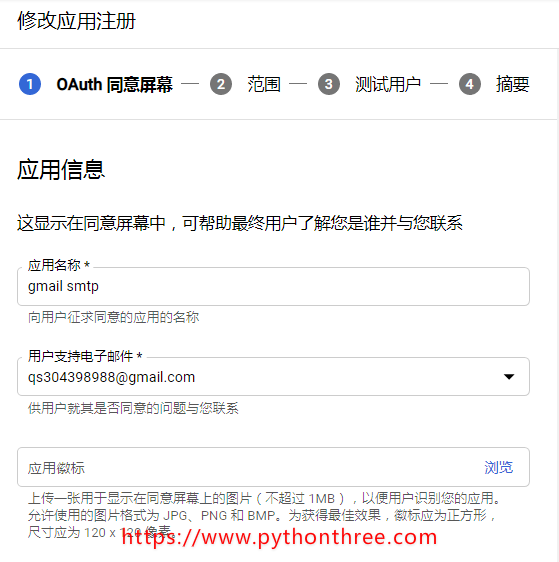
创建OAuth客户端ID
转到“凭据”标签,然后在“创建凭据”下选择OAuth客户端ID
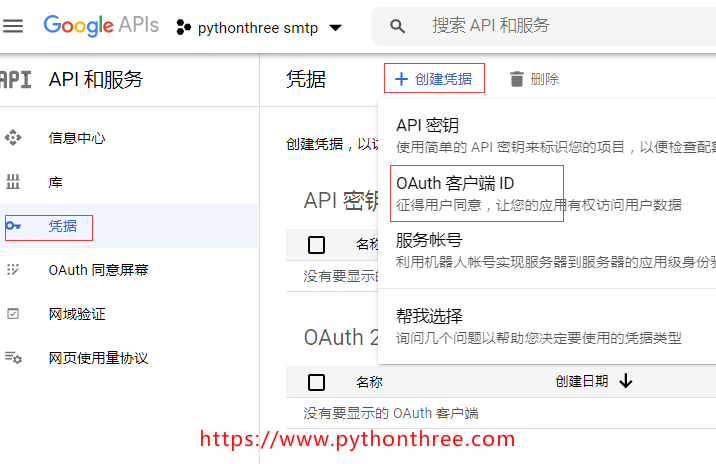
将应用程序类型设置为Web应用,然后为其输入名称(例如Gmail SMTP App);已知授权的JavaScript来源输入网址;
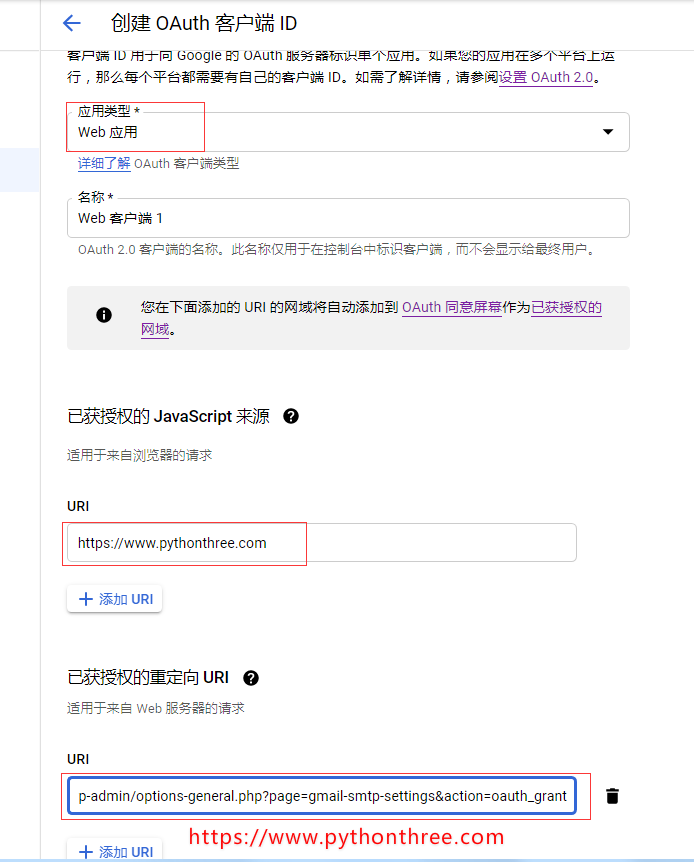
然后从Gmail SMTP插件的设置中复制授权重定向URL(如下图所示),并将其粘贴到此字段。点击“创建”,即可完成设置。
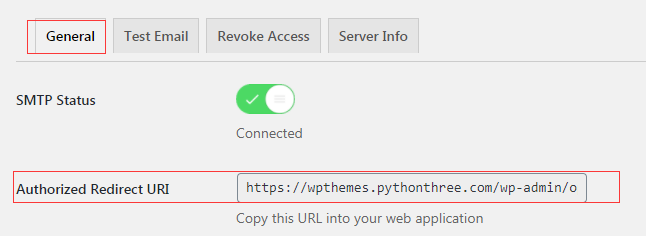
Gmail SMTP设置配置
接下来,需要在Gmail SMTP插件中设置信息,将电子邮件地址等信息填写完成。
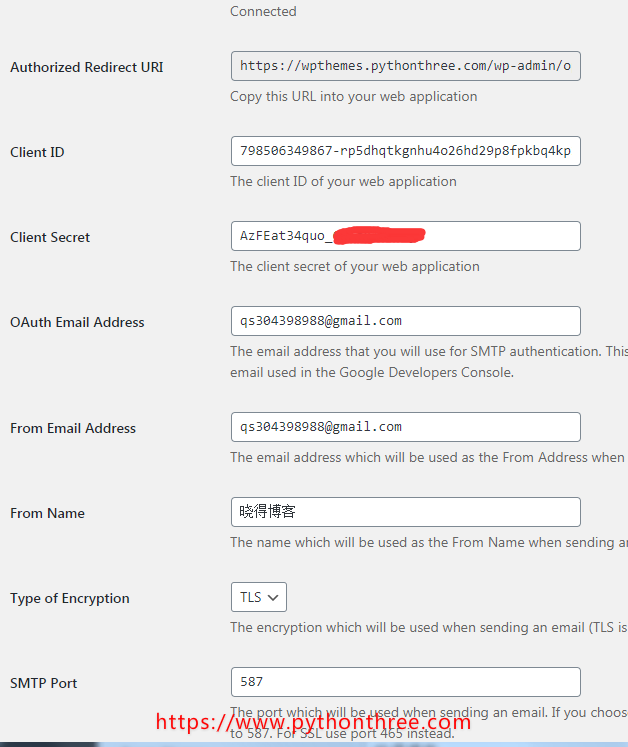
- 客户端ID(Client ID):上一步骤生成的,填写进来
- 客户端秘钥(Client Secret):上一步骤生成的,填写进来
- OAuth电子邮件地址(OAuth Email Address):您将用于SMTP身份验证的电子邮件地址。该电子邮件应与Google Developers Console中使用的电子邮件相同。
- 发件人电子邮件地址(From Email Address):发送电子邮件时用作发件人地址的电子邮件地址。
- 发件人姓名(From Name):发送电子邮件时用作发件人姓名的名称。
- 加密类型(Type of Encryption):发送电子邮件时将使用的加密(TLS/SSL)。默认情况下,应将其设置为TLS,因为自1998年以来已弃用SSL。
- SMTP端口(SMTP Port):发送电子邮件时将使用的端口。如果选择TLS,则应将其设置为587。对于SSL,请使用端口465。
单击保存更改,然后点击Grant Permission(授权)。接下来需要您在此向该应用授予对Gmail API的访问权限。
授权成功后,可看到类似“成功授予访问权限”的消息,页面将跳转回插件。该SMTP状态也应该得到一套由未连接到互联。
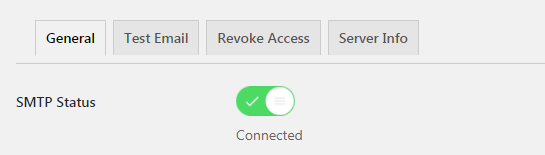
测试Gmail SMTP
完成上述授权步骤后,您需要进行测试以查看WordPress是否能够使用Gmail SMTP插件发送电子邮件。
要执行此测试,请切换到“测试电子邮件”标签。
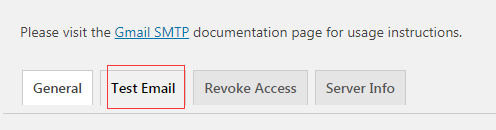
填写字段,然后单击发送电子邮件。
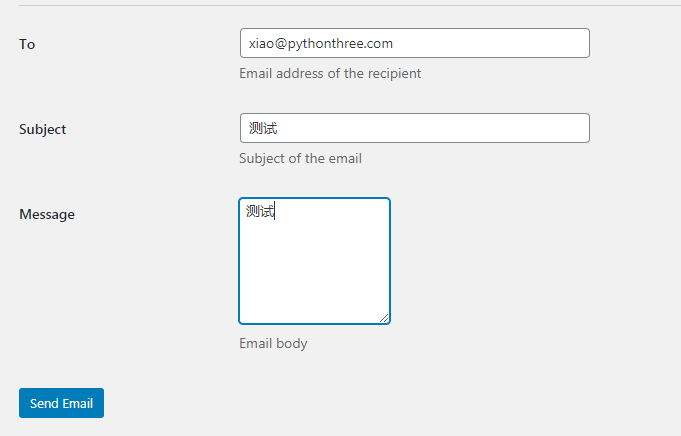
单击发送后,Gmail SMTP将显示一个日志,显示如何发送电子邮件,您应该会很快收到该电子邮件。
Gmail SMTP插件无法连接到Gmail服务器
有时,即使正确授权Gmail SMTP服务器使用您的Gmail帐户,Gmail SMTP服务器也可能不会发送电子邮件。单击测试电子邮件上的“发送”后,通常可以在显示的日志中看到错误的来源。一个常见错误是插件无法连接到Gmail服务器。可通过如下日志排查。
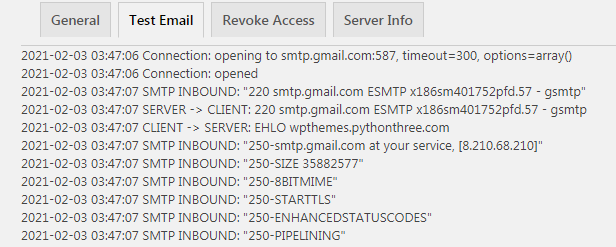
以上是WordPress配置SMTP,通过Gmail邮箱发送电子邮件的全文,按照教程操作肯定会成功,如果有什么问题,可留言。
推荐:[已解决]“您的站点遇到了致命错误,请查看您的站点的管理电子邮箱来获得指引”故障