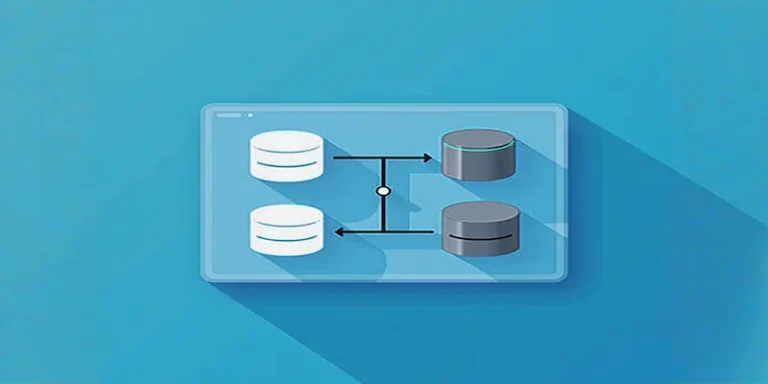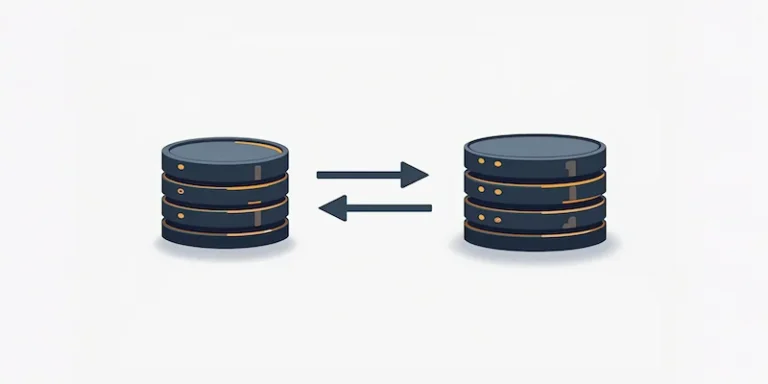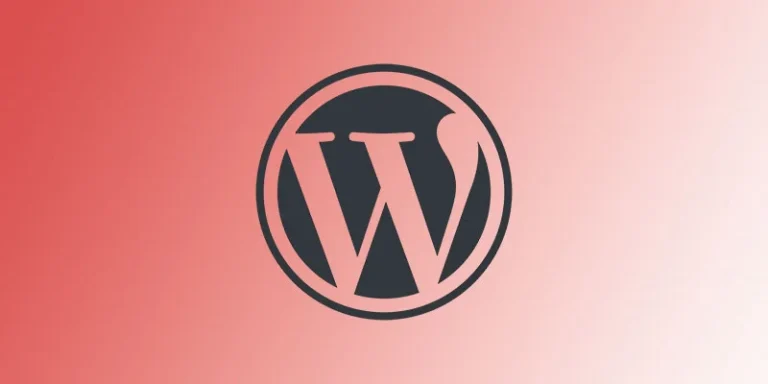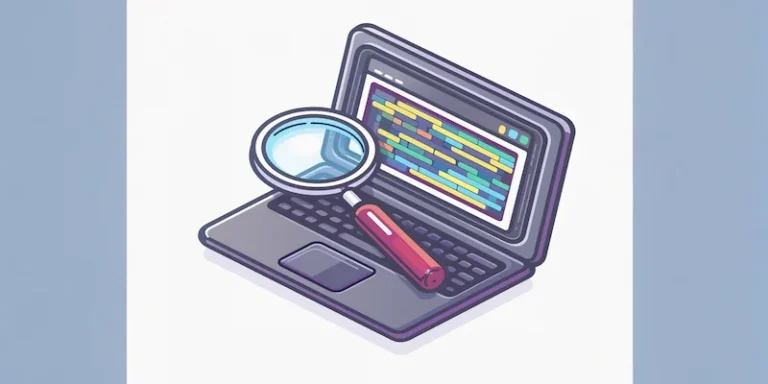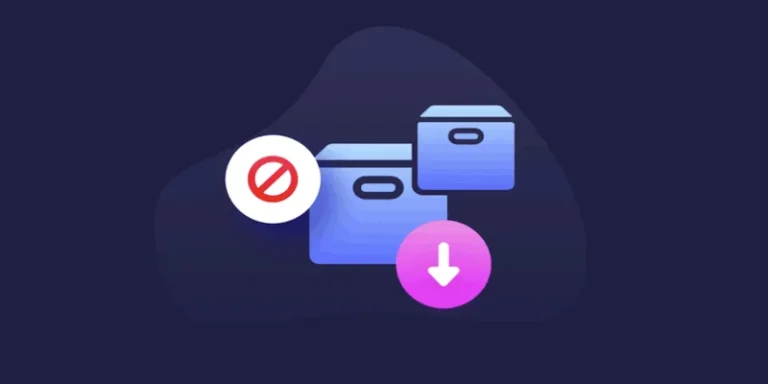在wordpress基础教程中,我们将向您展示如何在WordPress中添加页面。只需单击几下,您就可以轻松地在WordPress中创建页面。
如何在WordPress中创建页面
要向您的WordPress网站添加新页面,在WordPress仪表板导航菜单中找到“ 页面 ”菜单,单击” 新建页面 “。
![[WordPress建站基础教程]14:如何在WordPress中创建页面 2 如何在WordPress中创建页面](https://www.pythonthree.com/wp-content/uploads/2020/11/16045424421.png)
现在,就可看到WordPress页面编辑器。WordPress 5.0 引入了全新的编辑器–WordPress块编辑器。在WordPress编辑器中,每个段落,图像或视频都显示为不同的内容“ 块 ”。
![[WordPress建站基础教程]14:如何在WordPress中创建页面 3 WordPress区块编辑器](https://www.pythonthree.com/wp-content/uploads/2020/11/16045430931.png)
每个块都有相应的控件,可更改颜色,宽度和对齐方式。
1、添加页面标题
接下来,添加页面标题,例如About。单击添加标题文本以打开将在其中添加标题的文本框。页面标题应描述该页面将包含的信息。
![[WordPress建站基础教程]14:如何在WordPress中创建页面 4 添加WordPress页面标题](https://www.pythonthree.com/wp-content/uploads/2020/11/1604546840-16045464731.png)
2、开始写作或选择块
添加页面标题之后,就需要添加一些内容。内容可以是任何内容包括文本,标题,图像,列表,视频,表格等等,要查看页面可用的块,请单击加号。
![[WordPress建站基础教程]14:如何在WordPress中创建页面 5 wordpress开始写作或选择块](https://www.pythonthree.com/wp-content/uploads/2020/11/1604546843-16045465341.png)
WordPress内容块,块是WordPress页面编辑器中所有内容的基础。
| 块类型描述 | |
|---|---|
| 段:是添加到编辑文本的默认块类型。这可能是您最常使用的功能块。 | |
| 图像:您可以将图像插入从经上传,媒体库或从URL内容。 | |
| 标题:添加标题文本(h2,h3,h4,h5,h5)以引入新的部分并组织内容,以帮助访问者(和搜索引擎)了解内容的结构。 | |
| 画廊:在丰富的图库中显示多个图像。 | |
| 列表:添加项目符号或编号列表。 | |
| 引用:给引用的文字视觉上的强调。 | |
| 音频:嵌入一个简单的音频播放器。 | |
| WIDGETS:添加小部件 | |
| 文件:添加指向可下载文件的链接。 | |
| 视频:嵌入媒体库中的视频或上传新视频。 |
3、WordPress文档设置
在WordPress页面编辑器的右侧,您将看到页面的文档设置。此区域包含您页面的一些重要设置,因此让我们进行仔细研究。
![[WordPress建站基础教程]14:如何在WordPress中创建页面 6 WordPress文档设置](https://www.pythonthree.com/wp-content/uploads/2020/11/1604546846-16045466401.jpg)
4、文章状态与可见性
可见性使您可以在三个选项之间进行选择,公开-所有人都看得到;私人-仅对网站管理员和编辑者可见;受密码保护–只有有密码的用户才能查看此页面。
![[WordPress建站基础教程]14:如何在WordPress中创建页面 7 wordpress文章状态与可见性](https://www.pythonthree.com/wp-content/uploads/2020/11/1604546849-16045466891.png)
5、定时发布WordPress文章页面
如何定时发布WordPress页面?“ 发布 ”设置使您可以选择“ 立即 ”或将来的某个日期来发布页面。如果要安排将来发布页面,可以使用时间和日期选择器确定发布时间。如果您希望页面立即发布,则将此设置保留为“立即”。这意味着当您点击屏幕顶部的蓝色“发布”按钮时,您的页面将立即上线。
6、固定链接
固定链接(永久链接),在此字段中,您可以自定义页面URL的最后一部分。
最好选择一个与页面标题匹配的标签,而不是随机的数字或字符字符串。确保在WordPress设置中选择漂亮的固定链接。
注意:如果您设置了固定链接,WordPress将使用您的页面标题作为页面的永久链接。永久链接是页面的实际URL或网址。
7、特色图片
根据您的主题,页面的特色图像可能以多种方式使用(例如在您的主页上,例如,在画廊风格的页面列表中)。在此处上传图片“ 描述 ”您的新页面。WordPress网站上如何添加特色图像?
8、讨论区
如果您希望在新页面上发表评论,可以在此处启用评论。否则,请关闭此设置。
9、页面属性
该页面属性部分适用父页面和模板应用到新的一页。
对于“ 父级 ”部分,您可以将页面排列为页面层次结构。例如,您可以在此新页面下创建其他页面。或者,您可以将新页面作为子页面放置在现有页面之下。
模板-一些WordPress主题具有自定义页面模板,因此下一个“ 模板 ”部分允许您将模板应用于新页面。
10、保存草稿或预览页面
完成新页面后,可以使用屏幕顶部的左侧“ 保存草稿 ”,您可以保存页面的草稿,也可点击预览页面,将在浏览器中打开一个新选项卡,可以在其中查看页面上 线后的整体效果。
推荐:什么是 404 页面?
11、发布您的WordPress页面
完成添加内容,调整图像大小并校对页面后,就可以发布了!可以在发布前再次仔细检查您的设置。
![[WordPress建站基础教程]14:如何在WordPress中创建页面 8 wordpress发布页面完成](https://www.pythonthree.com/wp-content/uploads/2020/11/16045548621.png)
发布后,您会看到一个新上线的页面以及页面地址。单击查看页面或复制链接以保存新页面的URL。
以上为如何在WordPress中创建页面的全部内容,希望对你有所帮助。
推荐:WordPress建站

![[WordPress建站基础教程]14:如何在WordPress中创建页面 1 16045424421 e1604975517319](https://www.pythonthree.com/wp-content/uploads/2020/11/16045424421-e1604975517319.png)