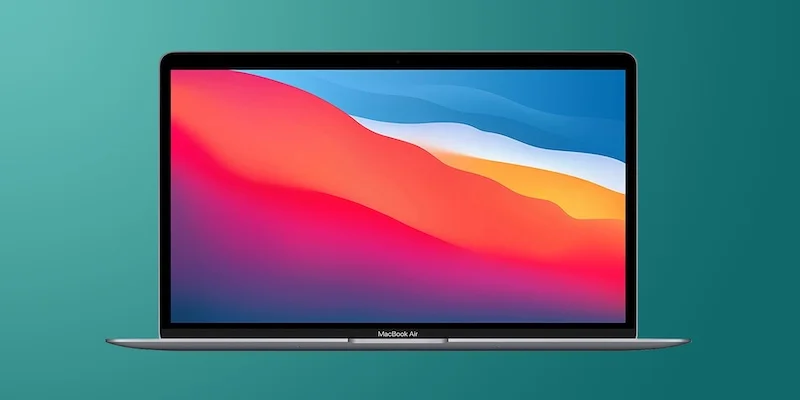如何在Mac中安装和卸载应用程序
与 Windows 相比,在 macOS 中安装和卸载应用程序要容易得多。 您可以简单地从 App Store 安装大部分应用程序,并将历史记录永久保存在您的 Apple 帐户中。 尽管某些第三方应用程序仍需要安装程序,但大多数第三方网站仅提供磁盘映像文件 (.dmg)。 磁盘映像有助于安装扩展名为 .app 的应用程序。 您可以在 Finder 的“应用程序”文件夹中查看所有已安装的应用程序。
在本文中,让我们晓得博客为你介绍如何在Mac中安装和卸载应用程序的所有可能性。
推荐:Swift Performance插件教程WordPress缓存性能优化插件
在 Mac 中安装应用程序
让我们讨论一下 Mac 的各种安装方法。
从App Store安装应用程序
macOS 10.14 是一个新的 Mojave 版本,提供了与之前的 10.13 版本 High Sierra 完全不同的 App Store。 虽然屏幕看起来不同,但应用程序安装过程保持不变。 打开 App Store 并找到您想要在 MacBook 上下载的任何免费应用程序。
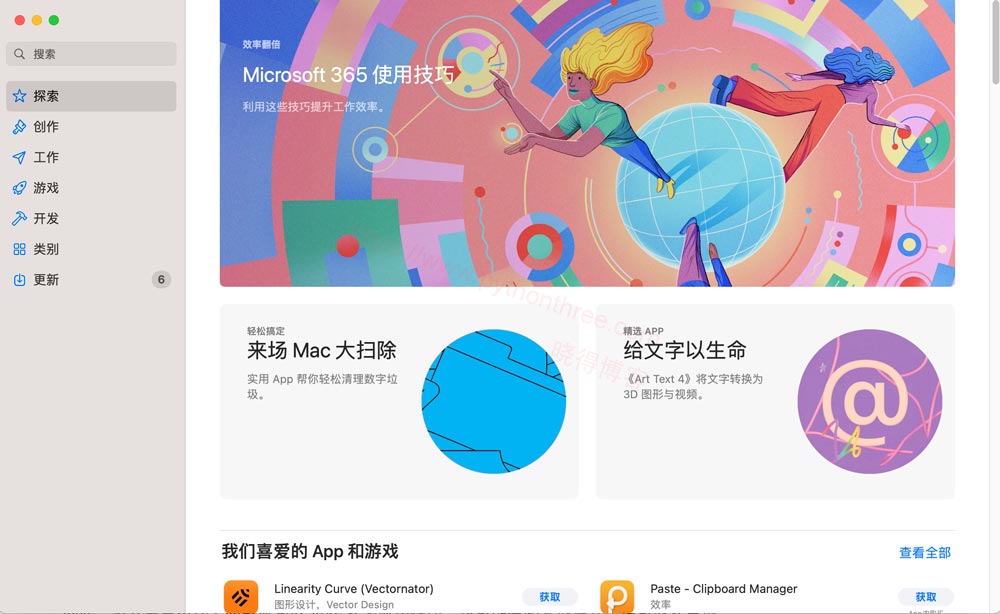
您将看到一个 GET 按钮并单击它。该按钮将变为安装按钮并单击它。将看到正在运行的进度条并指示应用程序正在安装。 如果您没有登录 App Store,系统会提示您使用 Apple ID 登录。安装成功后,按钮将显示为 OPEN。 单击它以打开应用程序。
因此,您只需点击几下即可从 App Store 安装应用程序。 这可能看起来很漫长,但过程很安全,可以避免意外点击。
推荐:Win/Mac/Linux下载并安装ChatGPT程序
从App Store 安装付费应用程序
付费应用程序的过程保持不变。 有两种类型的付费应用程序 – 部分付费和高级应用程序。 部分应用程序仍将显示 GET 按钮以及“应用内购买”注释,您需要按照上述过程进行操作。 安装后,您可能需要付费才能删除广告或获得附加功能。
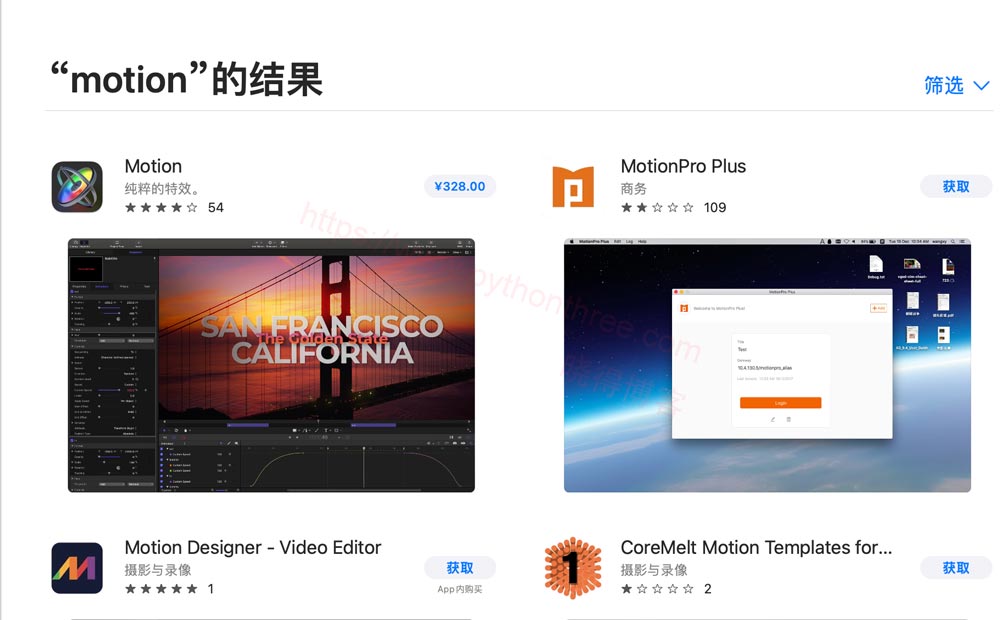
高级应用程序将以您的 App Store 货币显示金额,而不是 GET 按钮。 点击金额查看购买APP按钮。 再次单击购买应用程序按钮付款并将应用程序下载到您的 Mac。 金额将自动来自您 Apple ID 中关联的付款方式。
推荐:Mac运行缓慢怎么优化
下载第三方 DMG 文件
您可能无法从应用商店获得所有应用,尤其是针对特定需求。 通常第三方网站提供 DMG 文件,可以简单地安装在您的 Mac 上。 当您双击这些磁盘映像文件时,它会在您的 Mac 上提取 .app 应用程序。
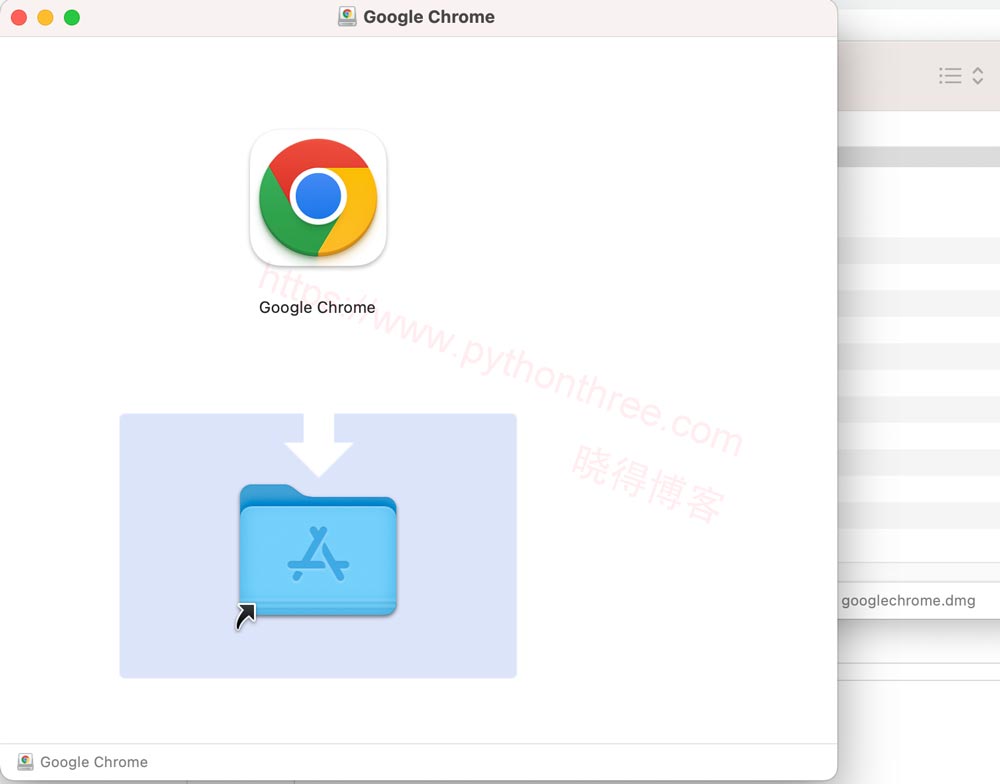
从第三方网站下载应用程序,双击 .dmg 文件以提取文件。打开 DMG 文件,您将看到如下所示的窗口,要求您将文件拖放到 Applications 文件夹。 只需拖放即可开始安装过程。
拖放以安装应用程序,内容将作为 .app 应用程序复制到 Applications 文件夹。在这种方法中,您只需提取磁盘映像文件并将内容复制到 Applications 文件夹。 当您打开该应用程序时,它会要求您在 Mac 上允许,如下所示。 单击“打开”以打开应用程序。
推荐:如何使用Bing Image Creator免费生成图片
第三方安装的应用程序例外
这是由于“首选项 > 安全和隐私 > 常规”中的隐私设置。 即使您已选择允许来自 App Store 和已识别开发者的应用程序,macOS 仍会提示您使用 Google Chrome 和其他应用程序的警告。某些应用程序需要许多详细信息,例如购买历史记录、许可证密钥等。因此,第三方网站会将其作为一个包提供,您需要将其解压缩并安装在 Mac 上。
在 Mac 中删除或卸载应用程序
让我们讨论从 Mac 中删除卸载应用程序的各种方法。
Launchpad启动板删除,单击扩展坞中的 Launchpad。 将应用程序拖放到垃圾箱。 Mac 将提示您确认应用程序删除,单击“删除”按钮确认删除。
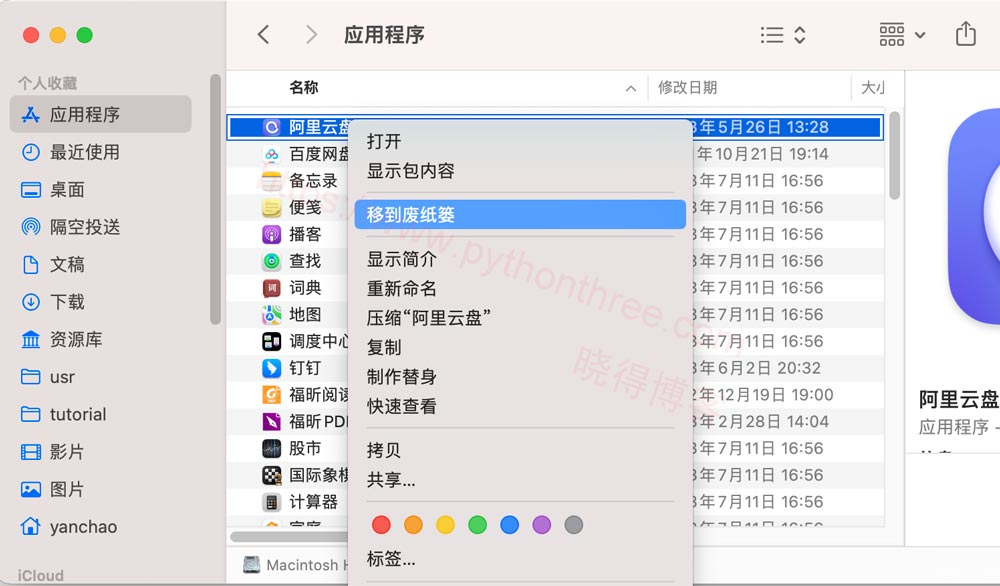
App Store 卸载,转到 App Store 并单击左侧边栏底部显示的 Apple ID(在 macOS Mojave 上)。 您将在您的帐户中看到所有已安装的应用程序。 单击三个点按钮并选择“移至垃圾箱”选项。 确认应用程序删除以从您的 Mac 中删除该应用程序。
将应用程序文件夹移至废纸篓,只需转到应用程序文件夹并按“Command + Delete”按钮或右键单击并选择“移至废纸篓”选项。确认删除应用程序以将应用程序移动到垃圾箱。 通常删除的应用程序将被永久删除,并且不会在垃圾箱中可用。
推荐:Robin Image Optimizer插件教程WordPress网站图像优化
总结
以上是晓得博客为你介绍的如何在Mac中安装和卸载应用程序的全部内容,安装和卸载应用程序是人们购买 Mac 后要做的第一件事。 这将是令人兴奋的,尤其是当您从传统的基于 Windows 的计算机开始接触 Mac 时。 请记住,无论是 Windows 还是 Mac,规则都是相同的,避免安装不必要的应用程序以节省空间和内存。
推荐:Mac使用技巧