如何在Mac上录制屏幕
有很多时候录制你的 Mac 屏幕可以派上用场,也许想创建一个截屏教程,创建一个业务演示文稿,或者,也许为自己制作视频笔记。

想知道如何在 Mac 上开始和停止屏幕录制?这里介绍了如何在Mac上屏幕录制几种不同的方法轻松开始和停止录制。
推荐:如何查看Mac是否支持macOS 13 Ventura
macOS系统自带在录制屏幕功能
使用Mac录制屏幕,可能想到的第一件事情就是安装应用程序,但实际上,macOS系统自带在录制屏幕功能,最简单的方法是使用屏幕截图实用程序,除了屏幕截图,还允许屏幕录像。
按住键盘上的Cmd + Shift + 5 ,会在窗口底部出现两个选项——记录整个屏幕 和 记录选定部分。
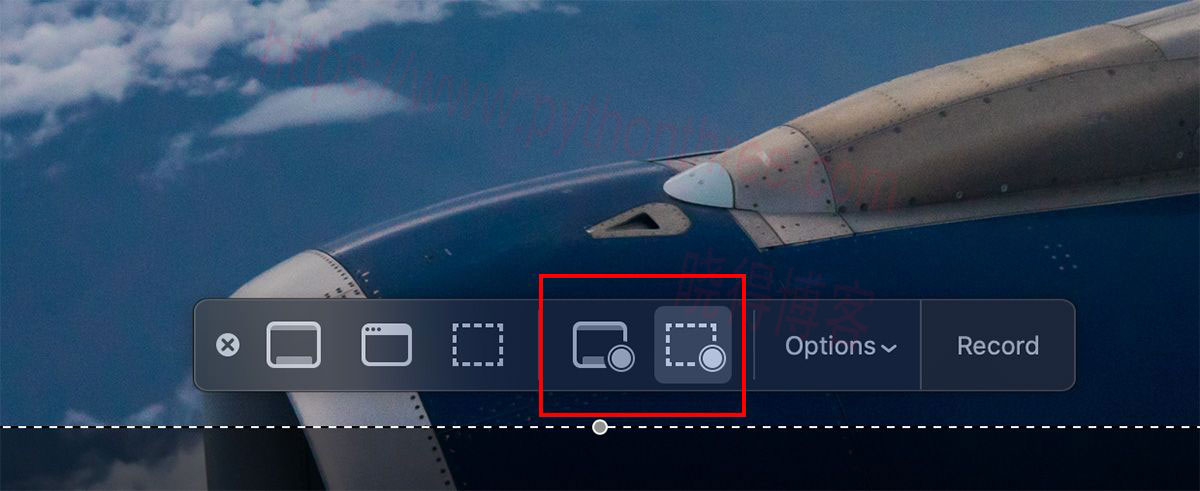
如果选择录制整个屏幕,则会出现一个相机图标,只需将相机移动到您要录制的屏幕上,然后单击即可开始录制。
如果选择记录选定部分,请拖动您看到的框的角以调整帧大小,还可以将框移到屏幕上的其他区域。
单击选项可让您为 Mac 屏幕录制选择各种选项。这包括选择您想要的麦克风、您想要保存录音的位置、是否要录制鼠标点击等等。准备好后,点击录制按钮开始录制。
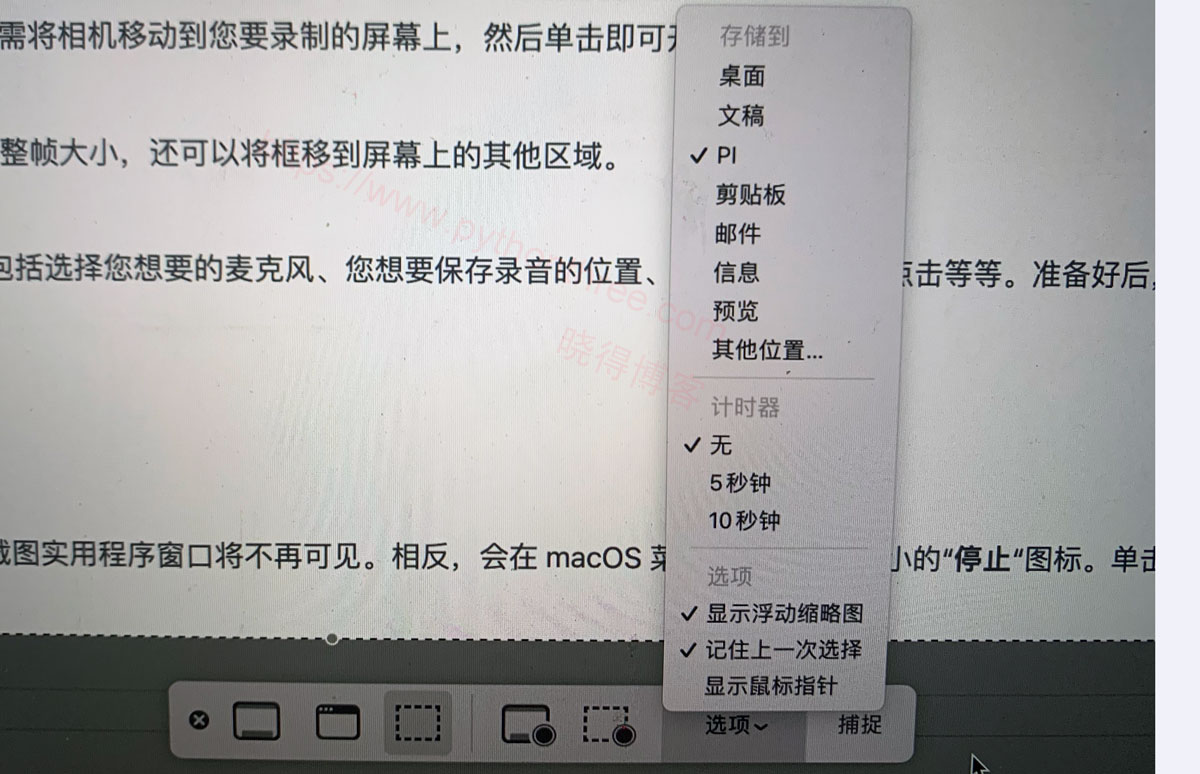
如何停止Mac屏幕录制
完成录制后,可能不确定如何停止录制,因为屏幕截图实用程序窗口将不再可见。相反,会在 macOS 菜单栏中看到一个小的“停止“图标。单击它以停止 Mac 上的屏幕录制。
也可以按 Cmd + Control + Esc停止录制。或者,点击Cmd + Shift + 5,屏幕截图栏将重新出现,并带有停止录制的选项。
使用QuickTime Player在Mac上录制屏幕
Mac 录制屏幕的另一种方法是使用 QuickTime Player,可以直接从 QuickTime Player 应用程序控制所有内容。要使用 QuickTime Player 进行录制,请打开应用程序,然后从菜单栏中选择文件 > 新屏幕录制。
这将启动一个覆盖,允许您选择各种选项来记录您的屏幕。您可以选择录制整个屏幕或录制选定部分,类似于屏幕截图实用程序。
一切设置好后,单击“录制”按钮开始录制。要停止 Mac 上的屏幕录制,请单击 macOS 菜单栏中的停止图标。
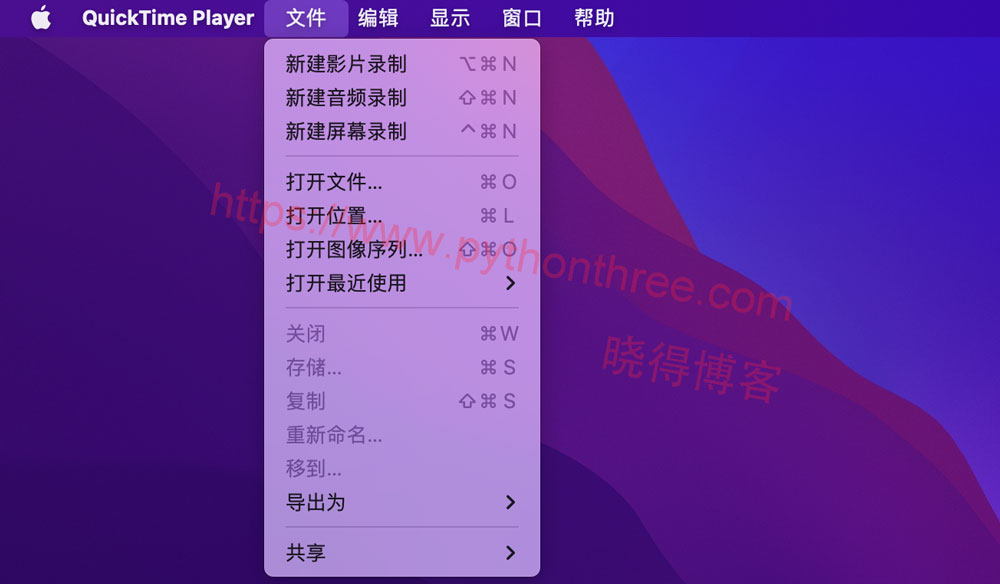
录制的视频将立即打开。您可以根据需要选择对其进行编辑(使用修剪或旋转工具)。完成后,只需选择文件 > 保存或按键盘上的Cmd + S即可将视频保存到所需位置。
使用QuickTime Player进行屏幕录制的好处
- 默认安装在Mac 上,无需额外费用。
- QuickTime Player提供附加功能,例如基本的视频编辑和录音。
- 可立即从录制的视频中使用 AirPlay 或共享选项。
- QuickTime Player 可在运行旧版 macOS系统的 Mac 上。
如何在录制屏幕同时录制系统音频
上述方法都只允许使用麦克风录制音频,如果想录制画外音或播客,这很方便,但如果想录制系统音频,则必须在 Mac 上安装免费的音频驱动程序,以便在屏幕录制期间录制系统音频。
使用第三方应用在Mac录制屏幕
有了以上两个选项,除非需要更多功能,否则没有理由寻求第三方应用程序来录制 Mac屏幕。
OBS Studio 是一款开源的录屏软件,支持macOS、Windows、Linux等多个平台。
多样的功能和灵活的选项使其可以在多个场景下使用,可以单独的用它来录制屏幕,比如收藏视频的精彩片段、录制教学和分享视频,也可以用它来进行直播分享,OBS Studio高度自定义选项让你可掌控视频效果。
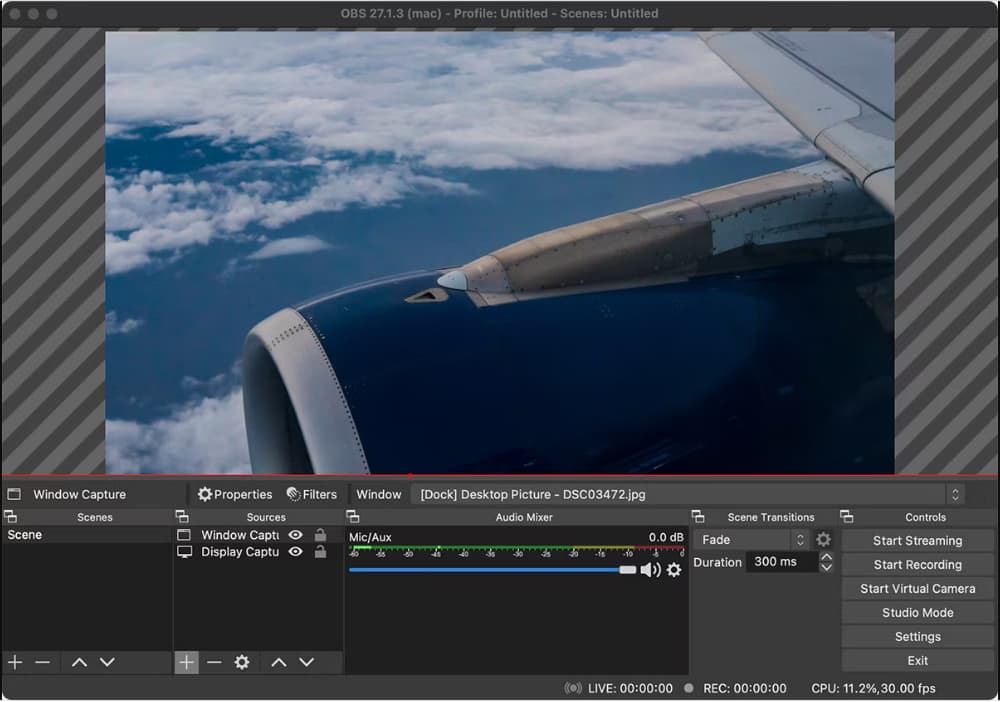
ScreenFlow 是一款Mac录屏软件,集屏幕录制、编辑、导出等功能于一体,使用它你可以轻松在Macbook上录制视频,可以录制整个屏幕,也可以录制特定的区域,还可以和摄像头、麦克风等外部设备结合录制,制作高质量的视频
视频录制完成后,你可以立即进入编辑状态,ScreenFlow支持高达4K分辨率的视频素材,使你可以轻松将视频、图片、音频等素材结合起来,剪辑出精美的视频。
总结
以上是晓得博客为你介绍的如何在Mac上录制屏幕的全部内容,曾经在 Mac 上录制屏幕更加复杂,但是,现在很容易做到,如果需要,可以使用第三方工具来完成这项工作,希望对你的Mac使用有所帮助。
推荐:Mac使用技巧









