如何使用macOS
macOS 以其易用性而著称,我们相信您很快就会适应新平台,有一些技巧可以帮助您入门并避免以后混淆。
这里是我们完整的 macOS 初学者指南,比较详细的介绍了有关 iMac 和 MacBook 的 Apple 生态系统的所有信息。本文,晓得博客为你介绍如何使用macOS。
1、什么是macOS
macOS 是为所有 Mac 计算机(如 PC 上的 Windows)提供支持的操作系统的名称。与 Windows 不同,macOS 仅随 Apple 计算机提供。与 Windows 不同,macOS 基于 Unix 操作系统,它与 Linux 和其他 Unix 分支有许多相似之处,例如 Bash 命令行界面和 Unix 权限层。
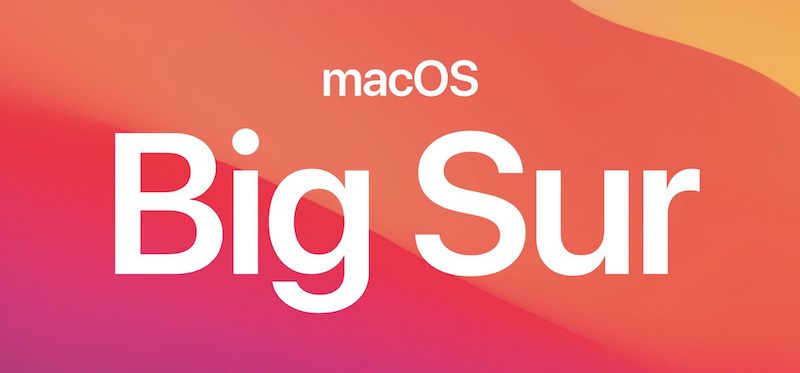
macOS 是一个相当简单的操作系统。配备了丰富的应用程序套件,可简化电子邮件和网页浏览等日常任务。它可以很好地与 Apple 的移动设备系列(如 iPhone 和 iPad)集成。
推荐:Win/Mac/Linux下载并安装ChatGPT程序
2、设置你的新 Mac
设置 Mac 大约需要 20 分钟,在此期间,系统会指导您完成设置过程。
首先要做的是将 Mac 开箱即用,连接电源线和任何相关外围设备(键盘和指点设备),然后按下电源按钮。您会看到 Apple 的商标标志出现在屏幕上,然后您就可以开始设置您的计算机了。
这需要几乎立即连接到 Wi-Fi,因此请确保您准备好这些凭据。然后,您会看到提示以提供您的时区、键盘布局以及是否要与 Apple 共享匿名使用数据等信息。Mac 需要 Apple ID 才能用于 iCloud、App Store、iTunes 和其他用途。如果您拥有已用于 iPhone 或 iPad 的 Apple ID,请使用相同的帐户。那些还没有 Apple ID 的人现在可以创建一个。
完成初始设置后,您的 Mac 将重新启动,将看到一个干净的桌面,在屏幕底部有一排图标(停靠栏)。
3、使用macOS
让我们从使用 Mac 的最重要部分开始。
3.1、桌面和菜单栏
当您的 Mac 首次启动时,您将看到核心用户界面组件。屏幕顶部是菜单栏,底部是dock停靠栏,所有窗口后面是桌面。
与大多数其他桌面操作系统一样,macOS使用桌面作为存储文件的临时工作区。当连接到您的机器时,硬盘驱动器、外部驱动器和安装的磁盘映像都将出现在此处。您可以右键单击以创建文件夹并拖动以根据需要排列桌面。
在屏幕顶部,菜单栏会根据当前关注的应用程序而变化。在 Apple 菜单中,您可以关闭您的机器,并在“关于本机”选项下访问与您的 Mac 相关的信息。
菜单栏显示应用程序选项,如File、Edit、Help等。菜单栏的右侧是系统和第三方应用程序的状态指示器。其中包括 Wi-Fi 和电池电量计,以及 Shazam 或 Evernote 等应用(如果您正在使用它们)。
您可以通过在单击和拖动的同时按住Command键来重新排列这些项目。有一个完整的菜单栏应用程序子类别,它们驻留在屏幕顶部的这个易于触及的托盘中。
3.2、Dock
Dock 是 macOS 中最接近 Windows 开始菜单的等效项。它分为两部分:应用程序快捷方式和固定文件夹或最小化窗口。您可以在System Preferences > Dock下安排 Dock 显示在屏幕的底部、左侧或右侧边缘。
通过单击它们来启动固定的应用程序。未固定的应用程序在使用时也会显示在 Dock 上。右键单击任何图标以决定是否将其保留在 Dock 中,然后拖动应用程序以重新排列它们。您还可以将图标拖出停靠栏并释放以将其删除。
在另一个(右侧)部分,您会找到一些固定文件夹和垃圾箱。将任何文件夹拖入 Dock 以将其固定。右键单击以调整其显示,使其显示为堆栈或常规文件夹。您可以将文件拖入这些文件夹以移动它们,就像将文件拖入废纸篓以删除它们一样。
最后,如果您想删除已安装的驱动器或磁盘映像,只需将其拖到废纸篓上即可。可以通过右键单击并选择Empty Trash来快速清空垃圾箱。
3.3、Finder
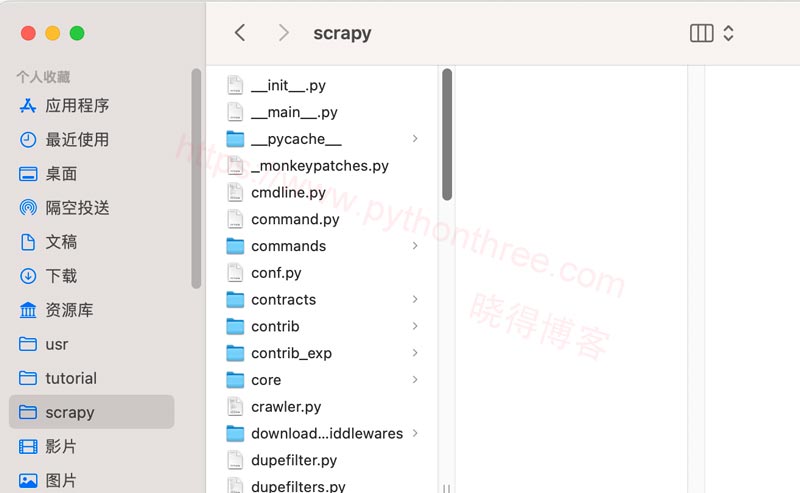
Finder 是默认的 macOS 文件管理应用程序。就像 Windows 资源管理器一样,Finder 可让您浏览硬盘驱动器和其他连接的设备。
Finder 窗口有几个组件,您可以在“查看”菜单栏项下进行切换:
- 标签栏:在 Finder 中打开新标签时自动显示和隐藏(Cmd + T)。
- 路径栏:在屏幕底部显示当前文件夹的路径。
- 状态栏:列出某个位置中的项目数和可用磁盘空间。
- 侧边栏:左侧的收藏夹或常用位置列表。
- 预览:窗口右侧的扩展预览窗格。
侧边栏特别有用,因为您可以自定义它以显示您喜欢的位置。右键单击并选择从侧边栏中删除以删除条目。单击文件夹并将其拖到侧边栏中以永久添加它。向下滚动到设备部分以查看当前安装的卷和磁盘。在其下方,您会找到共享的网络位置和标签。要删除或添加部分,请单击屏幕顶部菜单栏中的Finder > 首选项。
Finder 使用主工具栏来显示常用控件,例如后退和前进。 还有一个健康的视图选项列表。 您可以通过图标、列表、列或 Apple 的“Cover Flow”预览模式查看文件和文件夹。 默认情况下,您还会看到“分享”和“标签”按钮。
右键单击工具栏以自定义 Finder。 您可以添加或删除按钮和快捷方式,并重新排列搜索栏等字段。 默认情况下,搜索栏是可见的,您可以使用它来搜索整个 Mac 或仅搜索您当前正在查看的文件夹。
Finder 支持复制 (Cmd + C) 和粘贴 (Cmd + V) 但不支持剪切。 在 macOS 上,移动代替剪切。 要“剪切”文件,您必须先复制它,然后移动它 (Cmd + Option + V)。 如果您右键单击并按下 Option 键,您会看到“粘贴”变为“移动”。
3.4、Spotlight
Spotlight 是 Mac 搜索引擎的名称,只要您按下“ Cmd + Space ”,它就会出现在浮动窗口中。 使用macOS时只需键入您的查询,macOS 就会以上下文相关的结果进行响应。 按 Enter 键操作最上面的结果,或滚动浏览 Spotlight 找到的内容,直到找到您要查找的内容。
这个方便的搜索工具不仅可以用于查找文件,还可以用作应用程序启动器。 只需键入,您就可以:
- 查找文件、文件夹、文档、笔记、电子邮件、消息等
- 启动应用程序和实用程序
- 执行基本计算
- 转换货币、计量单位和其他单位
- 获取建议的网站、定义、维基百科条目等
- 使用自然语言提炼结果
应该习惯于使用macOS中的Spotlight启动应用程序并查找相关结果,而无需将手从键盘上移开。
3.5、APP应用
从 Web 下载的大多数应用程序最初会显示为磁盘映像 (DMG) 文件。双击 DMG 以安装它,之后它将像只读驱动器一样显示在 macOS 上。将应用程序 (APP) 文件拖到您的应用程序文件夹中进行安装。从此文件夹中删除 APP 文件将从您的系统中删除该应用程序。
某些应用程序使用打包安装程序 (PKG),这类似于应用程序在 Windows 上的安装方式。运行 PKG 文件并按照屏幕上的提示进行操作。许多 PKG 安装程序使用打包的卸载程序来删除应用程序。这些是基础知识,但还有更多关于安装和删除 Mac 软件的内容。
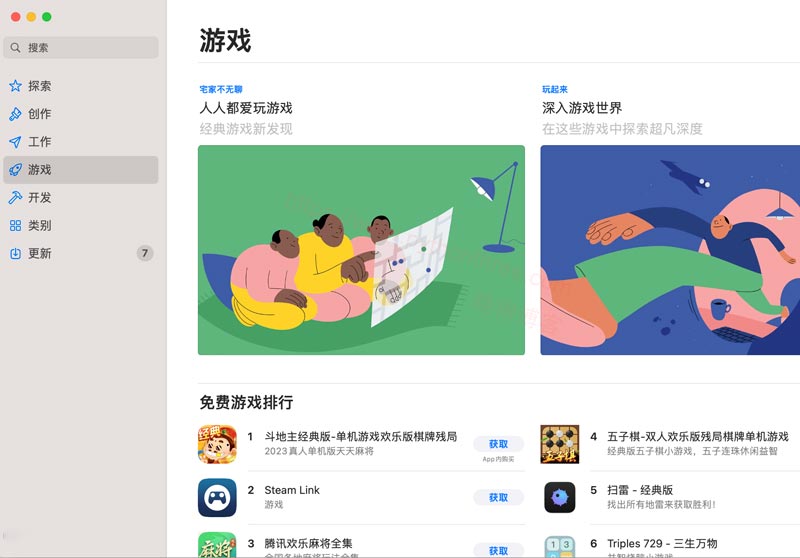
安装 Mac 软件的另一种主要方式是使用 Mac App Store。这是一个为您管理安装过程的应用程序。启动Mac App Store,并使用您的 Apple ID 登录。找到要安装的应用程序,然后单击获取或项目的价格,具体取决于应用程序是否免费。您可以像删除任何常规应用程序一样删除这些应用程序。
在安装某些第三方应用程序时,因为来源不可信,要绕过此保护,请关闭初始对话框,然后前往“系统偏好设置”>“安全性和隐私”,然后单击屏幕底部附近的“仍然打开”。还有其他安装软件的方法,例如命令行实用程序 Homebrew,它将许多开源项目预先打包到存储库中。
3.6、系统偏好设置
您可以在System Preferences下配置几乎所有内容,默认情况下它固定在 Dock 上。您可以使用小银色齿轮图标访问它,或右键单击该图标以直接转到特定部分。
注意:根据您的 Mac 型号及其功能,您可能会在自己的“系统偏好设置”面板下看到更多或更少的选项。如果您的看起来与上面的屏幕截图不完全一样,请不要担心!应该花一些时间熟悉最常见的部分。开始使用macOS后,您可能希望立即进行一些调整:
- 在桌面和屏幕保护程序下更改壁纸
- 更改Dock的大小、对齐方式和行为
- 学习和调整触控板下的手势控制
- 在Internet 帐户中添加新的电子邮件和社交媒体帐户
- 使用Time Machine指定备份位置
请记住:始终可以使用带有Cmd + Space键盘快捷键的Spotlight 搜索任何这些首选项窗格。
3.7、通知
单击屏幕右上角的三行图标以显示通知中心和今日屏幕。您还可以用两根手指从触控板的右边缘滑动,或设置热角以更轻松地触发此功能。
今日屏幕本质上是一个小部件区域,小部件是与您的其他应用程序相关的信息和交互元素的小片段。 当某个应用想要向您发送通知时,您会收到一个请求,您可以批准或拒绝该请求。 收到的通知将出现在屏幕的右上角,就在菜单栏下方。 您可以在“系统偏好设置”>“通知”下自定义或撤销通知权限。
3.8、手势和导航
如果您在 MacBook 或 Apple 的 Magic Trackpad 配件上使用触控板,您将可以在 macOS 中使用一系列手势。手势会触发某些功能并加快导航速度。您可以自定义这些手势并在System Preferences > Trackpad下查看一些方便的示例视频。
这也是您可以更改滚动行为(两指拖动)、启用点击以单击(因此您无需完全按下触控板)以及更改桌面之间滑动手势(水平三指拖动)的地方,通过学习一些基本的 Mac 键盘快捷键,您可以大大加快使用macOS的进程:
- 复制:Cmd + C
- 粘贴:Cmd + V
- 移动(复制后):Cmd + Option + V
- 应用程序切换器:Cmd + Tab
- 截图:Cmd + Shift + 3(捕获整个屏幕;您也可以通过其他方式截取屏幕截图)
- 聚焦:Cmd + Space
- Siri:Cmd + Space(按住)
- 新标签页(Safari、Finder 等):Cmd + T
3.9、AirPlay and AirDrop
AirPlay 是 Apple 专有的无线流媒体技术。 单击 AirPlay 图标以启用镜像,这会将您的 Mac 屏幕发送到您选择的 AirPlay 接收器。这是演示和共享照片的理想选择,但性能将取决于您的网络速度和干扰。您可以选择将 Mac 的声音输出到 AirPlay 设备,方法是在System Preferences > Sound下选择它们作为输出设备。
AirDrop 是 Apple 专有的无线文件共享技术。使用它在 Mac 计算机和 iPhone 和 iPad 等 iOS 设备之间发送文件。启动Finder并单击侧栏中的AirDrop以扫描可用收件人列表。如果您尝试在 Mac 上接收文件,请确保打开此屏幕。
3.10、Siri
Mac 上的 Siri 就像 iPhone 上的 Siri。 通过按住 Cmd + Space 快捷键,可以让 Siri 查找文件、从 Web 获取信息、发送电子邮件和消息,甚至打电话给其他人——就在您的 Mac 桌面上。
推荐:如何查看Mac是否支持macOS 13 Ventura
4、iCloud
您会在 macOS 中找到 iCloud,因此了解它至关重要。
4.1、什么是iCloud
iCloud 是 Apple 在线云服务的统称。 您会看到它出现在其他服务之前,例如 iCloud Drive 或 iCloud 音乐库。 简而言之,它基本上意味着特定服务的数据在线存储在云端。
并非所有 iCloud 服务都需要 iCloud 储存空间。 例如,iCloud Music Library 是一个面向 Apple Music 订阅者的基于云的音乐库。 它跨设备维护相同的库内容,并且不需要在线或其他存储空间,除非您决定离线保存内容。

4.2、iCloud存储空间
Apple 为每个 Apple ID 提供 5GB 的免费空间,无论您购买的是 iPhone、Apple TV 还是全新的 MacBook。 这不会走得太远,尤其是当您使用它来备份 iPhone 或 iPad 等个人设备时。 您可以在“系统偏好设置”>“iCloud”下查看当前的存储空间分配。
可以与家人共享 200GB 和 2TB 层,前提是您设置了 iTunes 家庭共享。要升级您的存储空间,请前往“系统偏好设置”>“iCloud”>“帐户详细信息”并选择升级。
4.3、Mac 上的 iCloud
会在 macOS 中找到大量可用的 iCloud 功能,可以在“系统偏好设置”>“iCloud”下打开或关闭其中的许多功能。
iCloud Drive是一个基本的云存储平台。您可以将文件上传到云端,然后在其他 Apple 设备上访问它们,对文件类型或访问频率没有限制。只需确保文件大小小于 50GB。
iCloud的照片库的内部照片的应用程序。这会将您照片库的内容上传到 Apple 的服务器,同时让您可以选择仅保留优化的低质量副本。您可以在任何连接 iCloud 的设备上检索库的内容。许多其他应用程序在 Apple 的服务器之间推送和拉取数据,包括通讯录、日历、提醒事项、备忘录、Safari 和邮件。这些服务不使用任何 iCloud 存储空间,而是使用该服务作为中间人,让您的所有 Mac 和 iOS 设备彼此同步。
4.4、iCloud.com
iCloud 在 iCloud.com 上有一个 Web 前端,它允许您从任何设备访问某些服务。其中包括邮件、通讯录、日历和便笺等基础知识。它还包含“查找我的 iPhone”服务(可用于查找您的 Mac)、用于查看 iCloud 照片库的照片以及适合网络的 iCloud Drive 版本。
还可以在此处找到适用于 iCloud 的 iWork 应用程序,包括 Pages、Numbers 和 Keynote。这些是 Apple iWork 套件的基于 Web 的版本,您可以处理您选择保留在云中的任何文档(或创建新文档)。此 Web 前端最适合用作 iCloud 邮件的 Web 邮件服务,用于跟踪您的设备和朋友,或远程处理文档。
5、macOS 上的备份和维护
一般来说,您不必主动维护 macOS。 通过简单地运行更新并安全地备份您的机器,您将为大多数可能发生的情况做好准备。
5.1、macOS Updates
macOS 通过 Mac App Store 提供更新。 对于重要的系统下载,包括安全修复程序、固件更新和第一方 Apple 软件的新版本,请启动 App Store 应用程序并单击“更新”选项卡。从 Mac App Store 安装的任何第三方应用程序也将以这种方式接收更新。 您从网络或通过其他方式安装的应用程序需要手动更新。 大多数应用程序会自动通知您更新并为您下载和安装它们
5.2、使用Time Machine时间机器备份
Time Machine 是 Apple 的自动备份解决方案。它使用外部驱动器工作,但您可以根据需要指定网络位置。首先,插入一个(空白)外部硬盘驱动器,其空间至少与 Mac 的系统驱动器一样大。更多的空间更好,因为您将拥有更多的备份存档供您阅读。
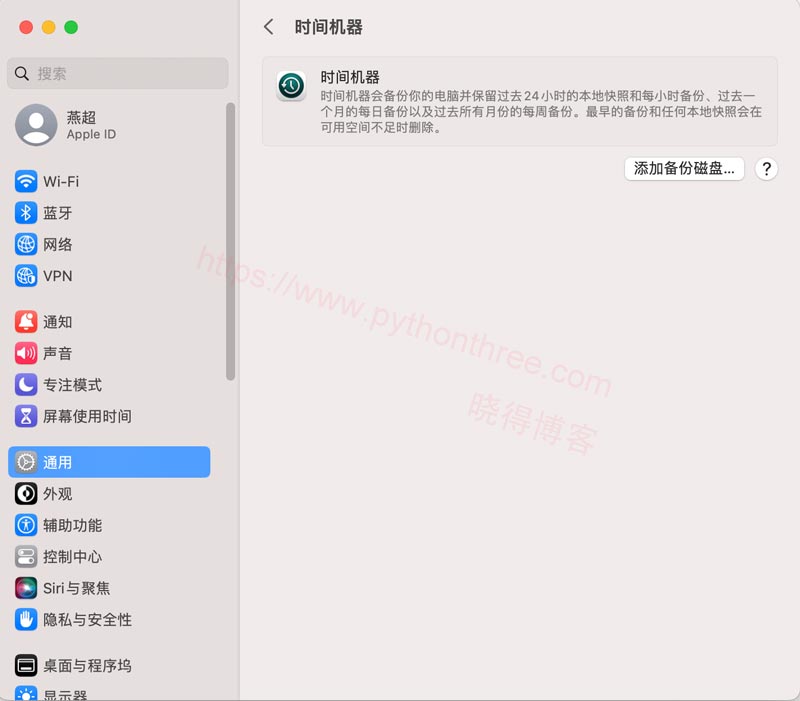
连接驱动器后,前往“系统偏好设置”>“时间机器”,然后单击“选择备份磁盘”。指定要用于备份 Mac 的驱动器。这将清除其所有内容,因此如果您还打算在该驱动器上存储其他文件,您可能需要创建一个分区。
指定磁盘后,Time Machine 将开始备份您的 Mac。每次连接此硬盘时,Time Machine 都会启动并创建备份。它不会每次都备份所有内容,而是复制更改并在特定时间创建可浏览的计算机快照。
当您的驱动器已满时,最旧的备份将首先被删除。您可以通过连接 Time Machine 硬盘驱动器随时浏览您的备份,然后单击菜单栏中的Time Machine图标并选择Enter Time Machine。
此备份的目的是在出现问题时将您的 Mac 恢复到当前的辉煌。这包括硬件或操作系统故障,甚至迁移到全新的 Mac。备份对于旅行时保护您的 Mac也很重要。为了获得适当的备份冗余,也可以考虑创建非 Time Machine 备份。
5.3、macOS 维护
您不需要照看您的 Mac,但是您应该记住定期进行一些基本的维护,以保持您的机器平稳运行。最明显的一个是保持一个体面的可用空间缓冲区。
当空间不足时,您的 Mac 会遇到性能问题。 操作系统和许多第三方应用程序依赖于可用的可用空间来进行常规操作。 如果可能,尽量在 Mac 上始终保持至少 10GB 的空间。
通过使用“应用程序”>“实用程序”下的“存储管理”应用程序,您可以通过单击各种类别来准确查看哪些文件占用的空间最多。 在 iCloud 中存储功能可让您根据需要自动将文件上传和下载到 iCloud。
还可以选择启用自动清空回收站功能,该功能会在 30 天后永久删除回收站中的项目。 最后,单击“查看文件”按钮以查看 Mac 上最大和最少使用的文件的细分。 从这里您可以删除不需要的内容。有许多第三方 Mac 应用程序可以帮助您创建可用空间。 您还可以删除您的互联网和其他缓存。
5.4、macOS系统升级
Apple 的年度更新周期意味着每年秋季都会免费提供新版本的 macOS。 这通常发生在 10 月,大约在每年 iOS 更新登陆后一个月。 如果您的 Mac 兼容,您可以在准备就绪后从 Mac App Store 下载更新。如果您想要最新的功能,您需要在这些升级到达时安装它们。
在安装主要操作系统升级之前,请始终使用 Time Machine 创建备份。 您还应该确保您有足够的可用空间来安装升级。 Apple 硬件在不时安装更新时可能会出现问题,但做好准备永远不会有坏处。
6、macOS 问题解决
您的 Mac 无法避免出现问题,并且偶尔会出现问题。 您应该知道您可以做些什么来防止出现问题并在需要时让一切重新开始。 这是创建频繁备份(如上所述)如此重要的原因之一。
6.1、Boot Modes引导模式
通过在启动 Mac 时按住特定的组合键,您可以进入特定的启动模式。 这些有助于对 Mac 进行故障排除、安装其他操作系统或运行硬件诊断。关闭 Mac,按下电源按钮,然后立即按住所需的组合。 要记住的一些有用的引导模式是:
- D 进入硬件诊断模式(如上图所示)以使用 Apple 的在线工具测试您的 Mac 是否存在问题。
- 选项( Alt ) 列出所有可启动卷并绕过自动启动 macOS。
- 切换到以安全模式启动,非常适合在启动 Mac 时遇到问题。
- Cmd + R进入恢复模式,非常适合修复驱动器问题或重新安装 macOS。
6.2、PRAM 和 SMC
有些问题只能通过重置 Mac 的参数随机存取存储器 (PRAM) 和系统管理控制器 (SMC) 来解决。无论是记住时间和日期,还是控制风扇和 LED 等物理元素,这些都在保持 Mac 平稳运行方面发挥着重要作用。
如果 Mac 的声音有问题、找不到启动音量、键盘或指点设备行为异常、发现显示分辨率变化不稳定或计算机关闭缓慢,则可能需要重置 PRAM。如果您注意到奇怪的风扇和 LED 行为、适配器上的电源指示灯亮起、打开盖子时 MacBook 没有唤醒、您有 Wi-Fi 连接问题,您可能想要重置 SMC ,或者您的计算机在低负载下运行非常缓慢。
6.3、诊断和修复您的 Mac
在 Mac 上运行诊断程序时,您有两种选择:
- 通过上面讨论的相关启动模式使用 Apple 诊断(Apple 硬件测试)。
- 为您的机器查找相关的 Apple 服务诊断 (ASD) 以尝试隔离问题。
通过使用 Apple 的在线工具测试您的机器,您应该获得有关任何特定问题的一些有限信息。您可能能够将问题隔离到特定组件,但您不会获得关于问题所在的太多信息。
如果 Mac 仍在保修期内,并且认为存在问题,请将其交给 Apple。您可以通过将您的序列号(位于您的机器底部,在Apple > About This Mac 下)输入 Apple 的保修检查器来确定它是否仍在保修范围内。如果您的 Mac 超出保修期,您仍然可以让 Apple 修复它,但这非常昂贵。也可以选择第三方授权的 Apple 服务点,会稍微便宜一些。
总结
以上是晓得博客为你介绍如何使用macOS的全部内容,根据 Apple 实施保护措施,将很难破坏macOS操作系统,一旦适应了键盘布局、基于手势的导航和 Apple 的做事方式,很可能会发现 macOS 是一个高效且可靠的平台。
推荐:macOS使用技巧









