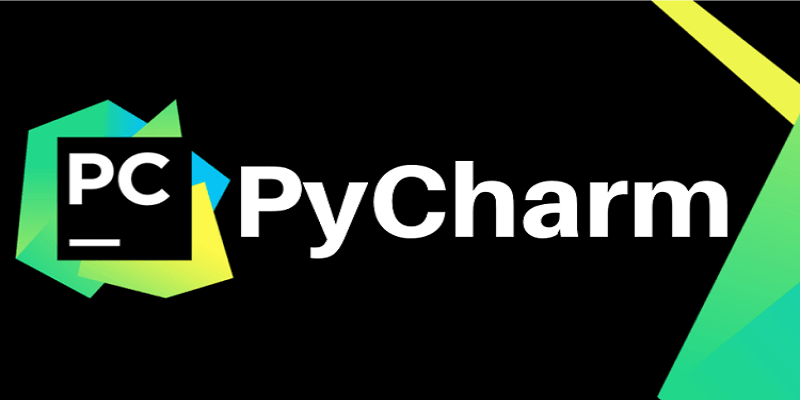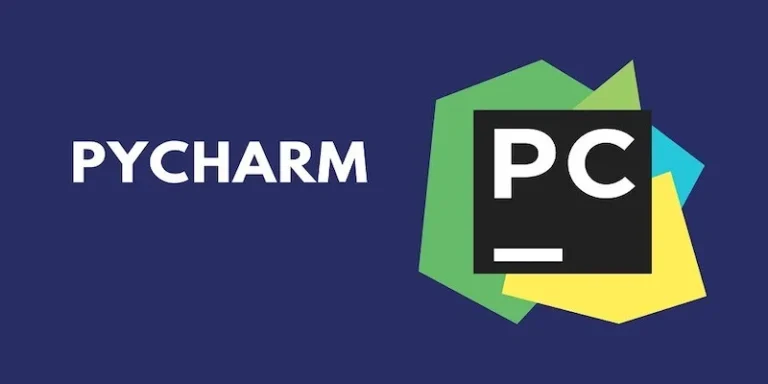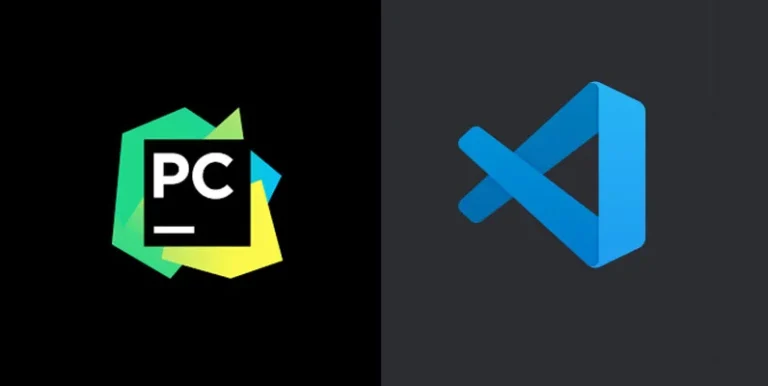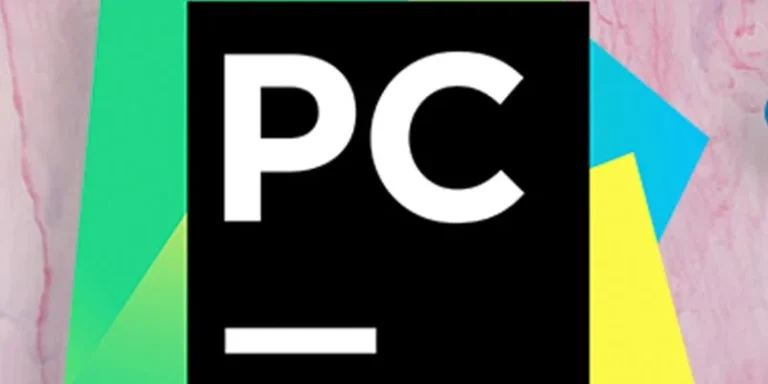Pycharm安装
在上一篇 Pycharm简介 中,我们简单介绍了 Pycharm,在本章中,您将详细了解本地计算机上 PyCharm 的安装过程。
PyCharm 安装步骤
您必须按照下面给出的步骤在系统上安装 PyCharm。这些步骤显示了从其官方网站下载 PyCharm 软件包到创建新项目的安装过程。
1、下载 Pycharm
从 PyCharm 的官方网站https://www.jetbrains.com/pycharm/下载所需的软件包或可执行文件。在这里,您将观察到两个 Windows 版本的软件包,如下图所示
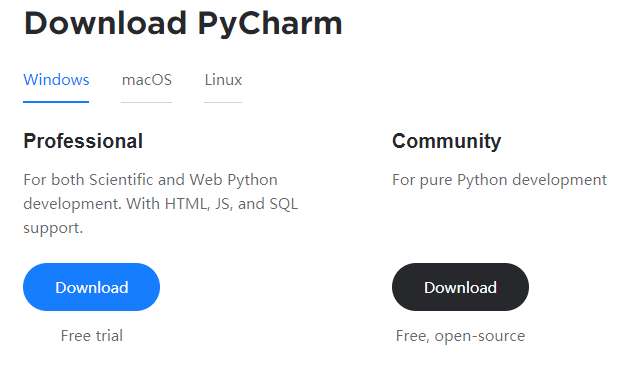
这里需要注意的是,专业版套件包含所有高级功能,并提供 30 天的免费试用期,用户必须购买许可密钥才能在试用期后使用。社区软件包是免费的,可以根据需要下载和安装。它包括安装所需的所有基本功能。
2、选择 Pycharm 安装路径
将社区软件包(可执行文件)下载到您的系统上,并提及目标文件夹,如下所示:

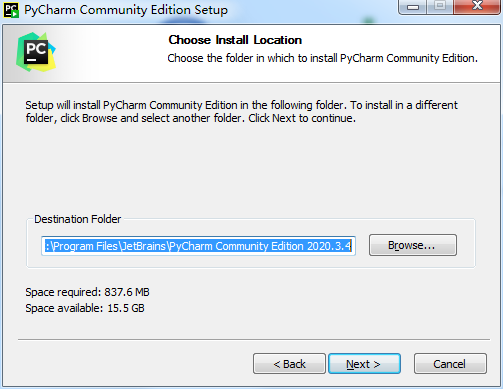
Pycharm 安装过程
现在,开始安装过程,类似于任何其他软件包。点击下一步,即可,然后等待完成。
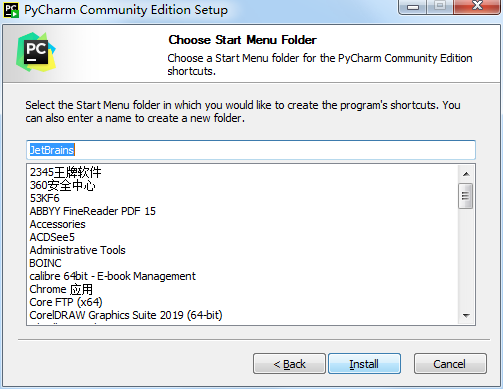
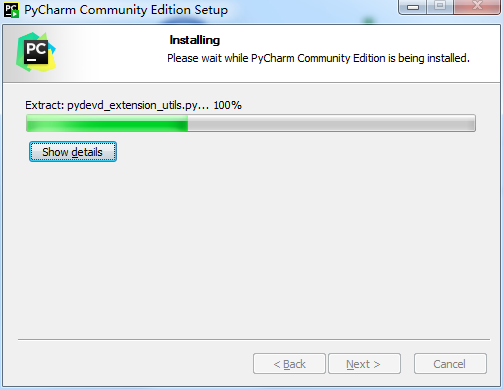
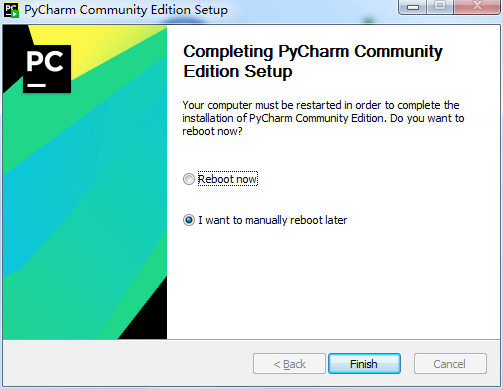
第4步
安装成功后,PyCharm 会要求您导入现有软件包的设置(如果有可导入)。
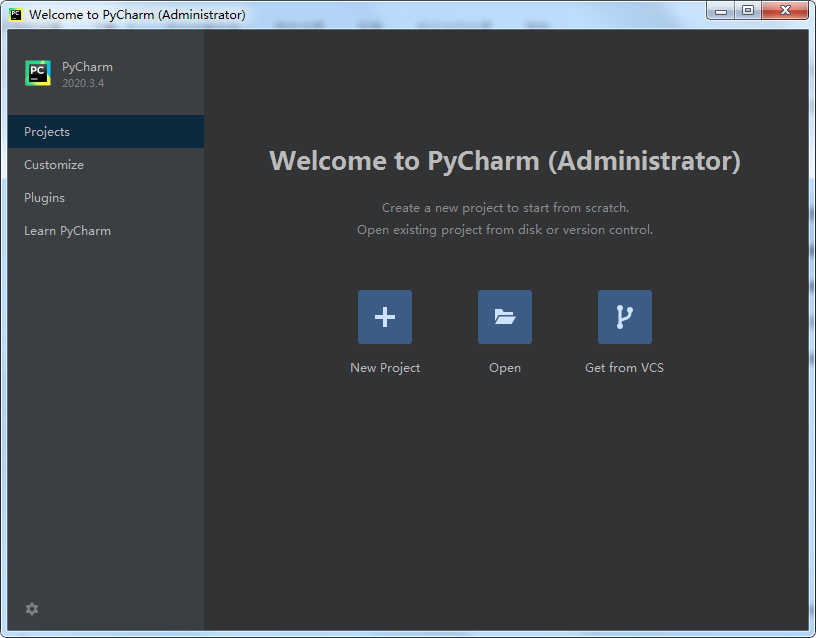
这有助于创建一个新的Python项目,您可以从头开始工作。请注意,与其他IDE不同,PyCharm仅专注于处理Python脚本语言项目。