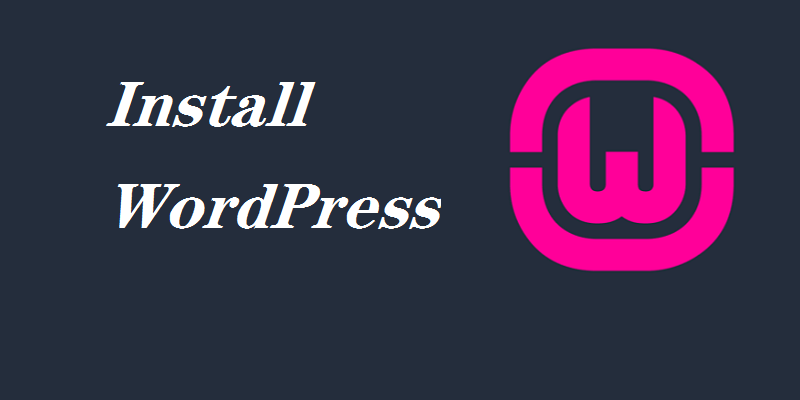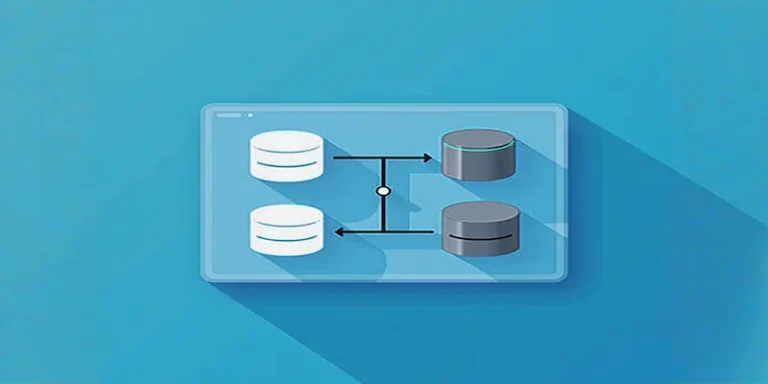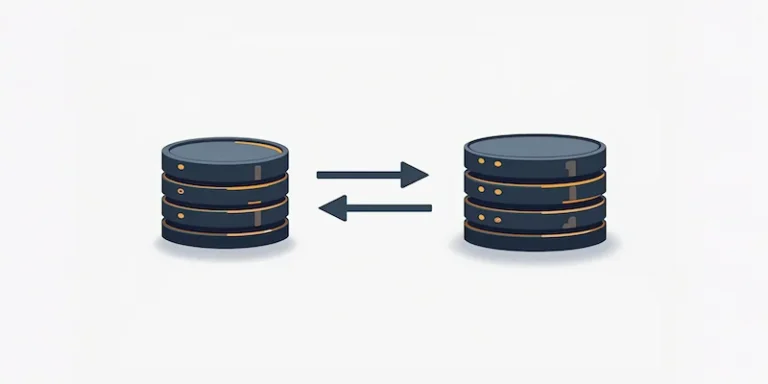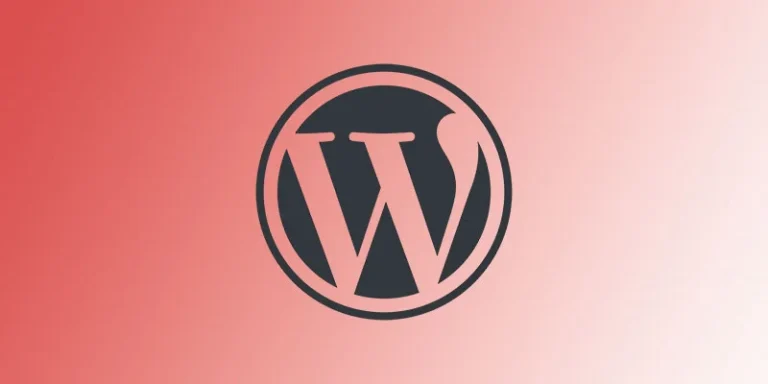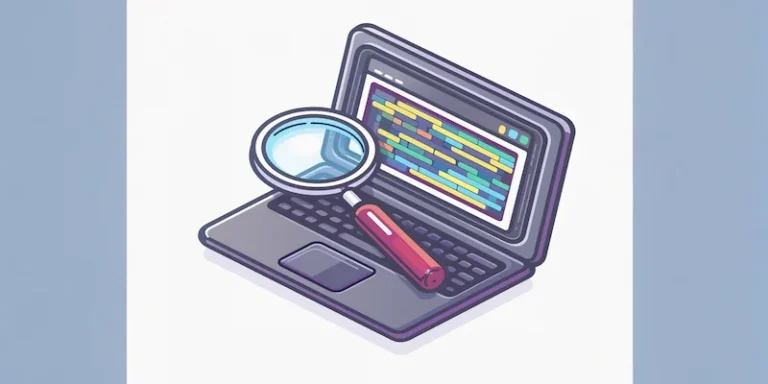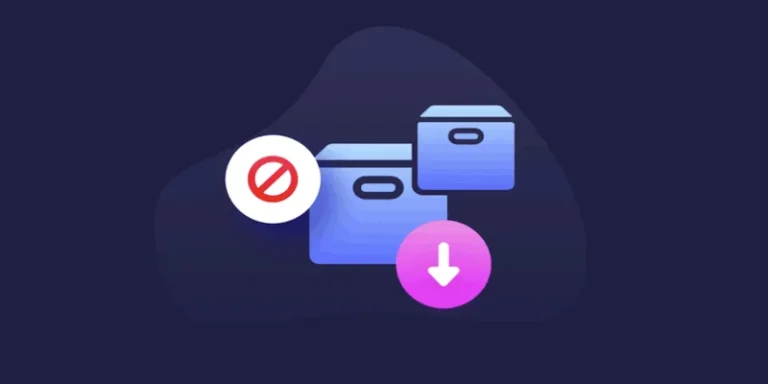使用WAMP在Windows本地安装WordPress网站
在我们摸索WordPress建站的时候,如果可以在本地计算机安装并使用WordPress测试新主题或插件,而不是在服务器或者虚拟主机的实时网站中测试。答案是当然可以!在本教程中,我将向您展示如何使用WAMP软件在Windows中安装WordPress网站,来测试更改代码或者设计WordPress网站。
WAMP在Windows本地安装WordPress步骤
让我们开始吧,您将需要最新版本的WAMP,当然也需要最新版本的WordPress。
下载WAMP
首先是下载WAMP软件,访问WAMP官网,根据你的电脑系统版本32位 还是64位,点击下载相应的软件。推荐:什么是WAMP?WAMP有什么用途
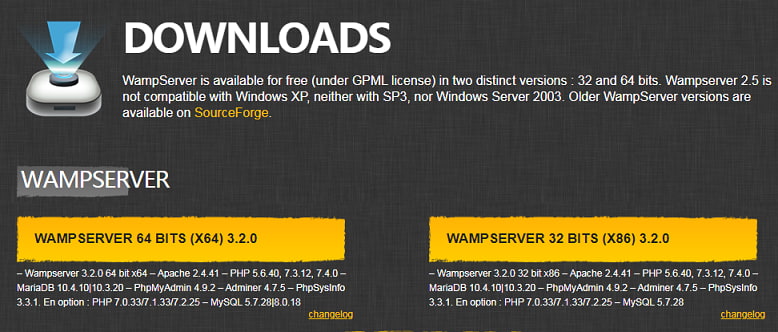
安装WAMP
软件安装过程非常简单,只需一直单击Next,直到看到Finish,即完成安装。
- 最好保留默认安装目录不变,即“ c:/ wamp”,
- 在安装过程中,系统会提示您输入“默认浏览器”。它是explorer.exe。只需单击“打开”,如屏幕截图所示。
- 当弹出“安装新的WampServer 2主页”的提示时,单击“是”。
- 为您的Apache HTTP Server防火墙添加一个例外。
- 将SMTP和Email设置为默认值。
- 安装完成后,选中“立即启动WampServer 2”框,然后单击“完成”。
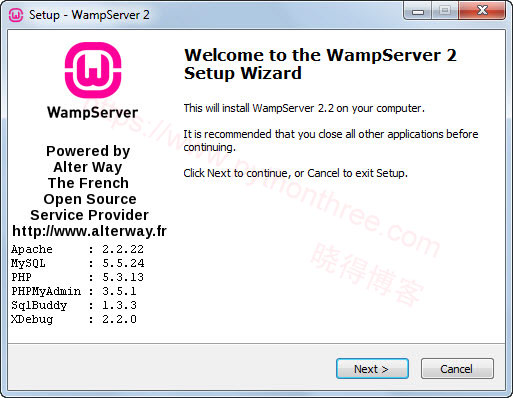
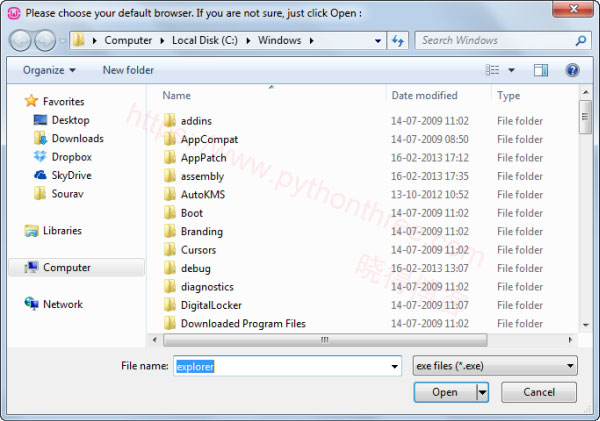
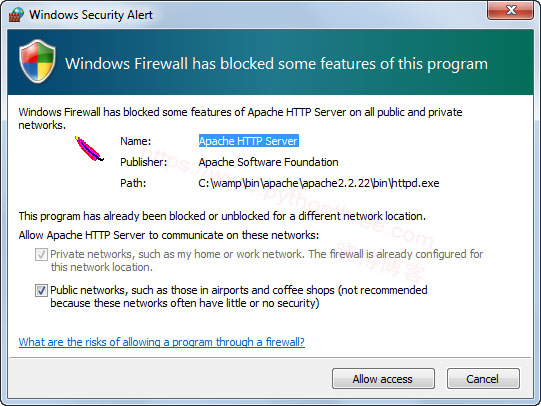
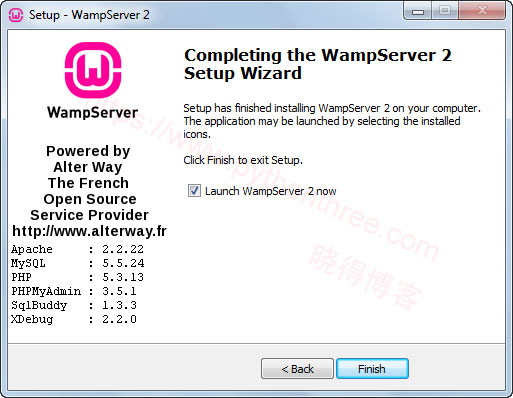
确保WAMP正在运行
为确保WAMP服务器正在运行,请检查任务栏中WAMP图标(大写W图标)的颜色。以下是可能的情况:

如果W图标为红色,则WAMP服务器未运行且处于脱机状态。您将必须重新启动服务器或重新启动PC。如果它是橙色,则服务器正在部分运行,即Apache(您的Web服务器)正在运行,而MySQL服务正在引导或处于脱机状态。通常,您应该等待30秒钟左右,如果该图标仍未变为绿色,则应重新启动服务器。如果为绿色,则表示服务器已联机,应该可以通过Web浏览器进行访问。
要测试服务器是否正在运行,请打开您喜欢的浏览器,然后在地址栏中输入“ localhost”或“ 127.0.0.1”,然后看看会发生什么。您应该得到以下信息:
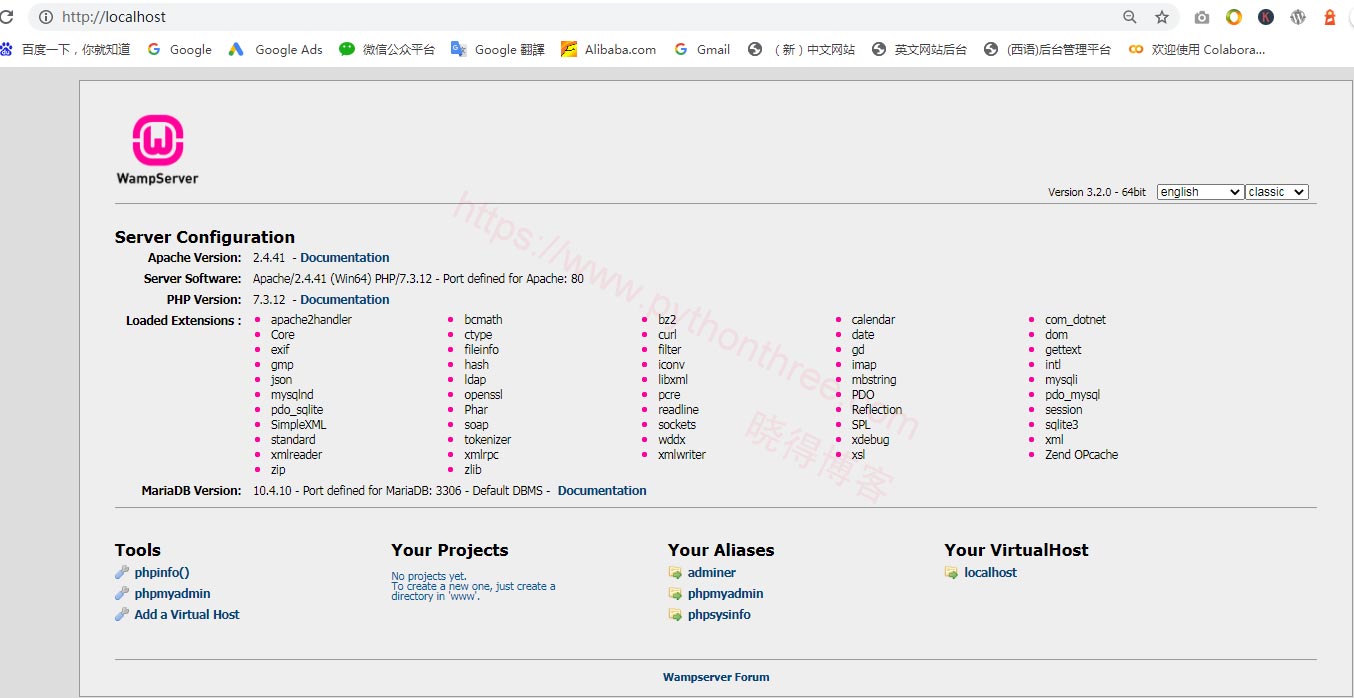
使用phpMyAdmin创建新数据库
左键单击WAMP服务器图标,然后选择phpMyAdmin。就会在默认的浏览器phpMyAdmin中打开一个新的选项卡/窗口,在这里需要登录数据库,使用默认用户登录,账号:root,密码为空。选择数据库选项卡。在“新建数据库”(我已经选择:“ demo_test”)下输入所需的数据库名称,然后单击“创建”按钮。
如果成功,会看到如图所示的界面:
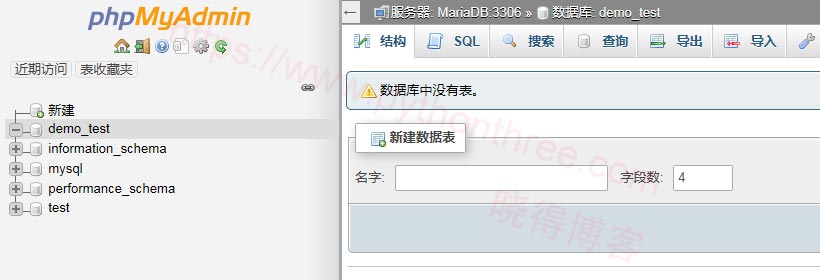
下载并提取WordPress
接下来就需要安装WordPress,转到WordPress.org,然后下载WordPress.zip。
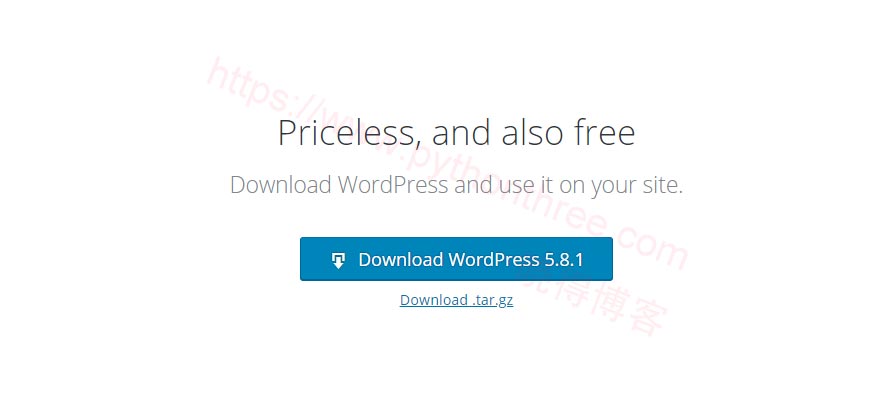
完成此操作后,将WordPress ZIP归档文件的内容提取到“ C:\ WAMP \ www ”下。您应该找到一个名为wordpress的新文件夹。那是WordPress的安装目录。
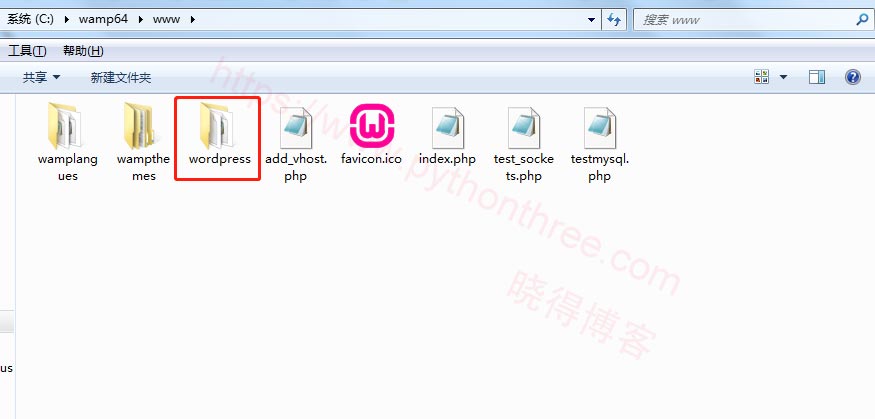
如果您想更改它,您的WordPress安装将在“ http:// localhost / folder-name”下提供。 你可以随意重命名wordpress文件夹,但请记住,您使用的任何名称都将成为本地站点 URL 的一部分 ,在我们的例子中,其为“ http:// localhost / wordpress”。
1分钟安装配置WordPress
在这一部分中,我们将与使用phpMyAdmin创建新数据库建立连接。打开浏览器,然后在地址栏中键入http:// localhost / wordpress。单击创建配置文件。选择一种语言并继续下一步。
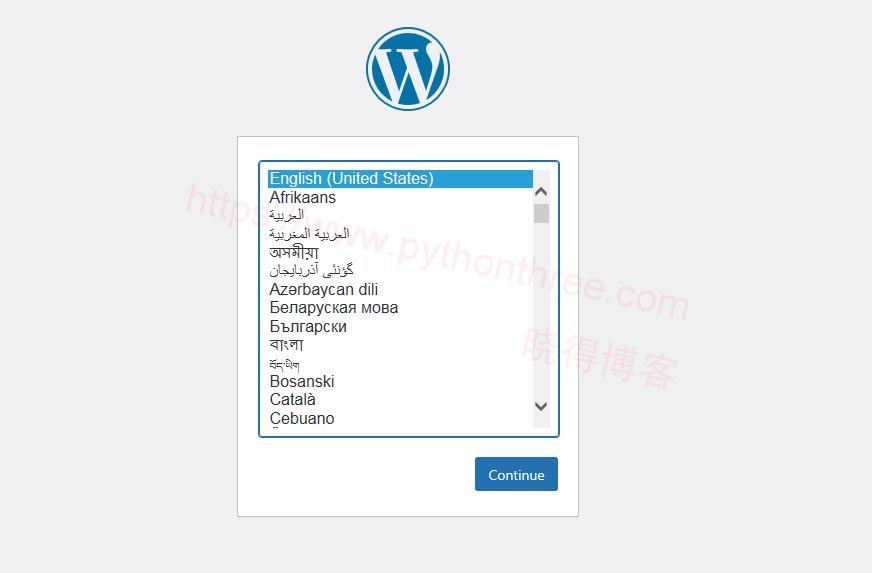
在下一页上,单击“Continue 继续”。
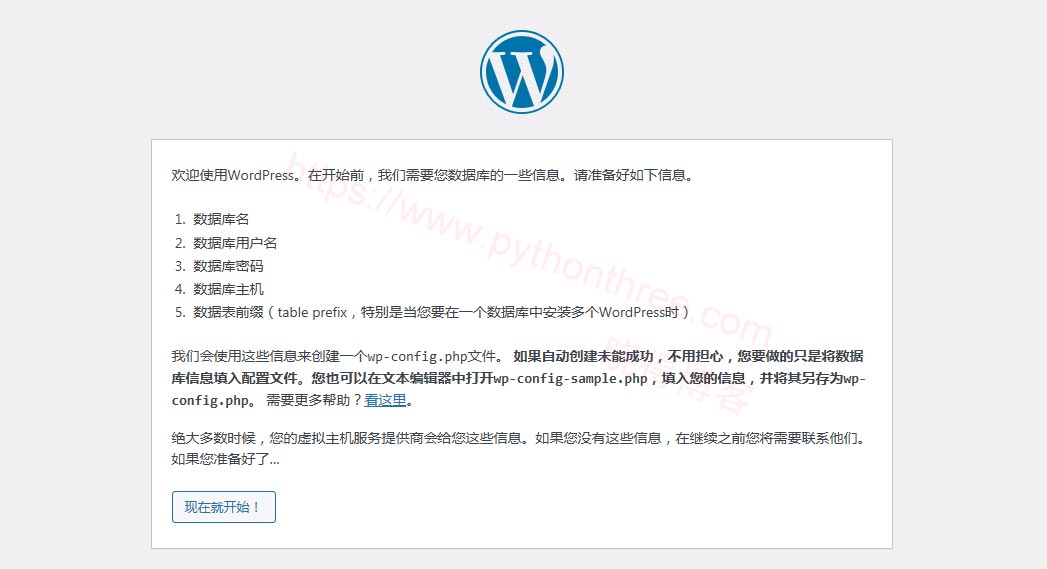
仔细填写详细信息:数据库名称:demo_test,用户名:root 密码:(保留空白)数据库主机:localhost表前缀:wp_(默认值为wp_,但是使用其他一些表前缀,是必要的安全措施),如果创建网站是没有修改表前缀,而后期需要修改,可可参考文章,推荐:如何修改WordPress数据库表前缀
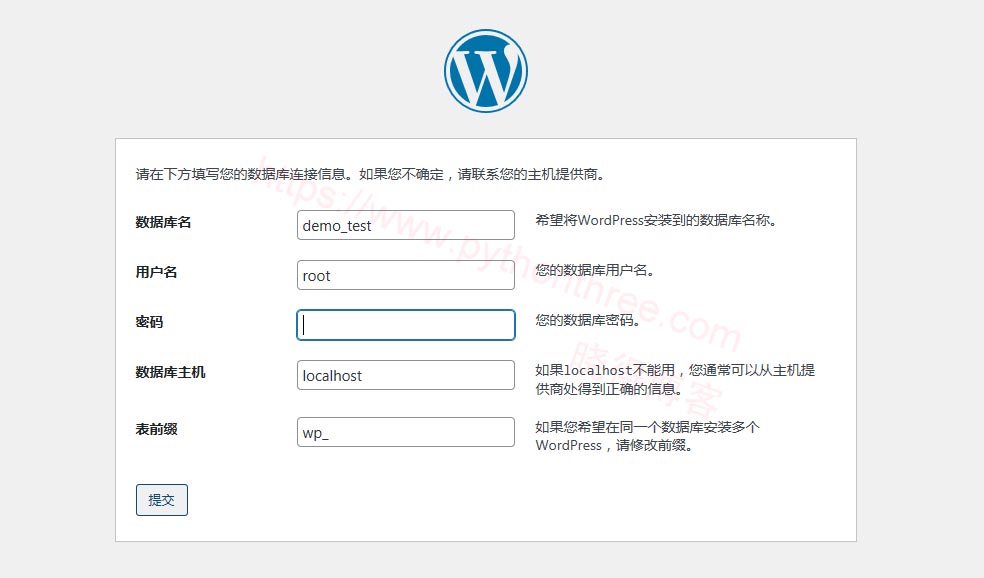
点击提交。如果数据库连接成功,会跳转到新的页面,如果数据库连接错误,可参考如何修复WordPress中的建立数据库连接时出错
在接下来的步骤中,输入您的站点标题,用户名,密码和其余所需数据。您应该取消选中“建议搜索引擎不索引本站点”按钮(因为我们不希望搜索引擎在开发阶段或实验阶段将我们的网站编入索引),然后单击“安装WordPress”。
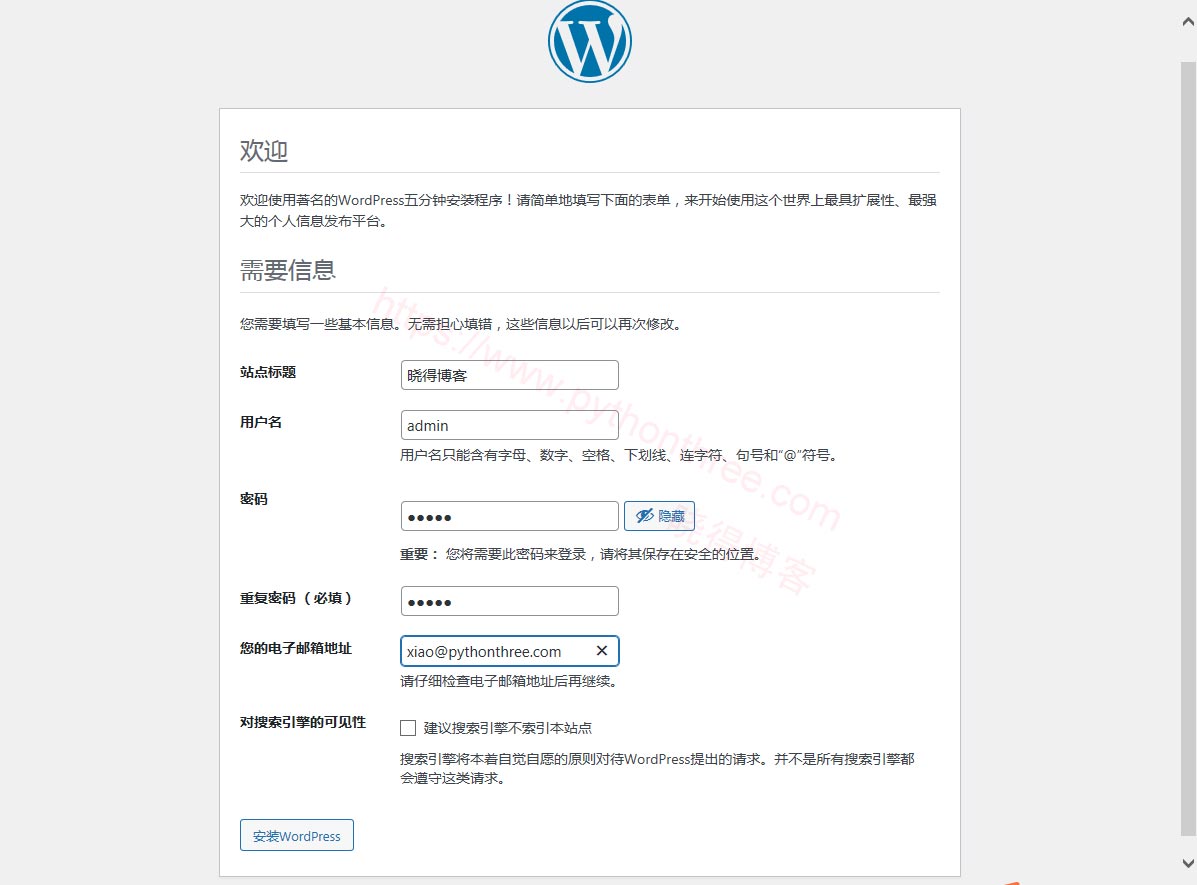
大功告成!使用 WAMP 在Windows PC中完全正常工作的WordPress网站,使用上述步骤的账号密码访问网站即可。
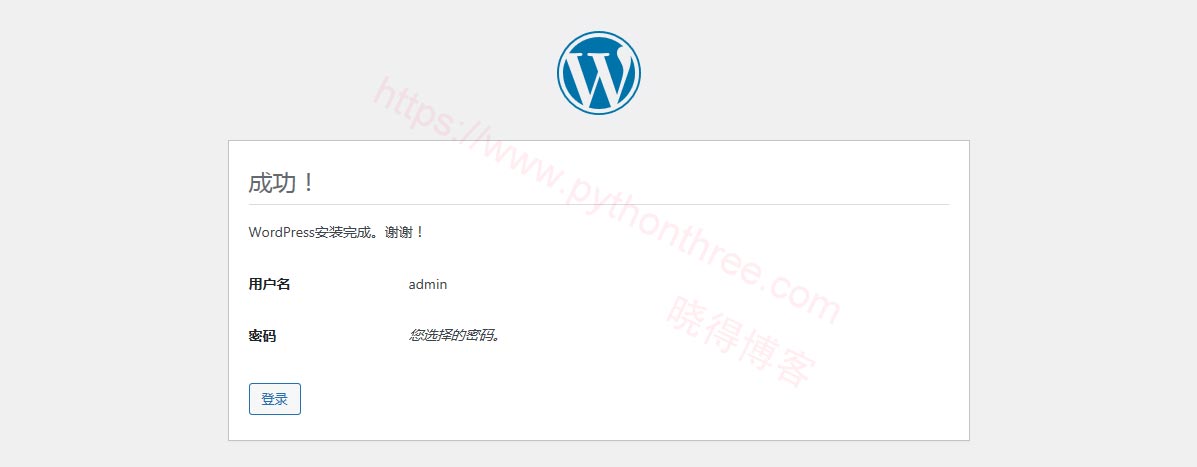
使用WAMP在Windows本地安装WordPress网站效果如下图所示:
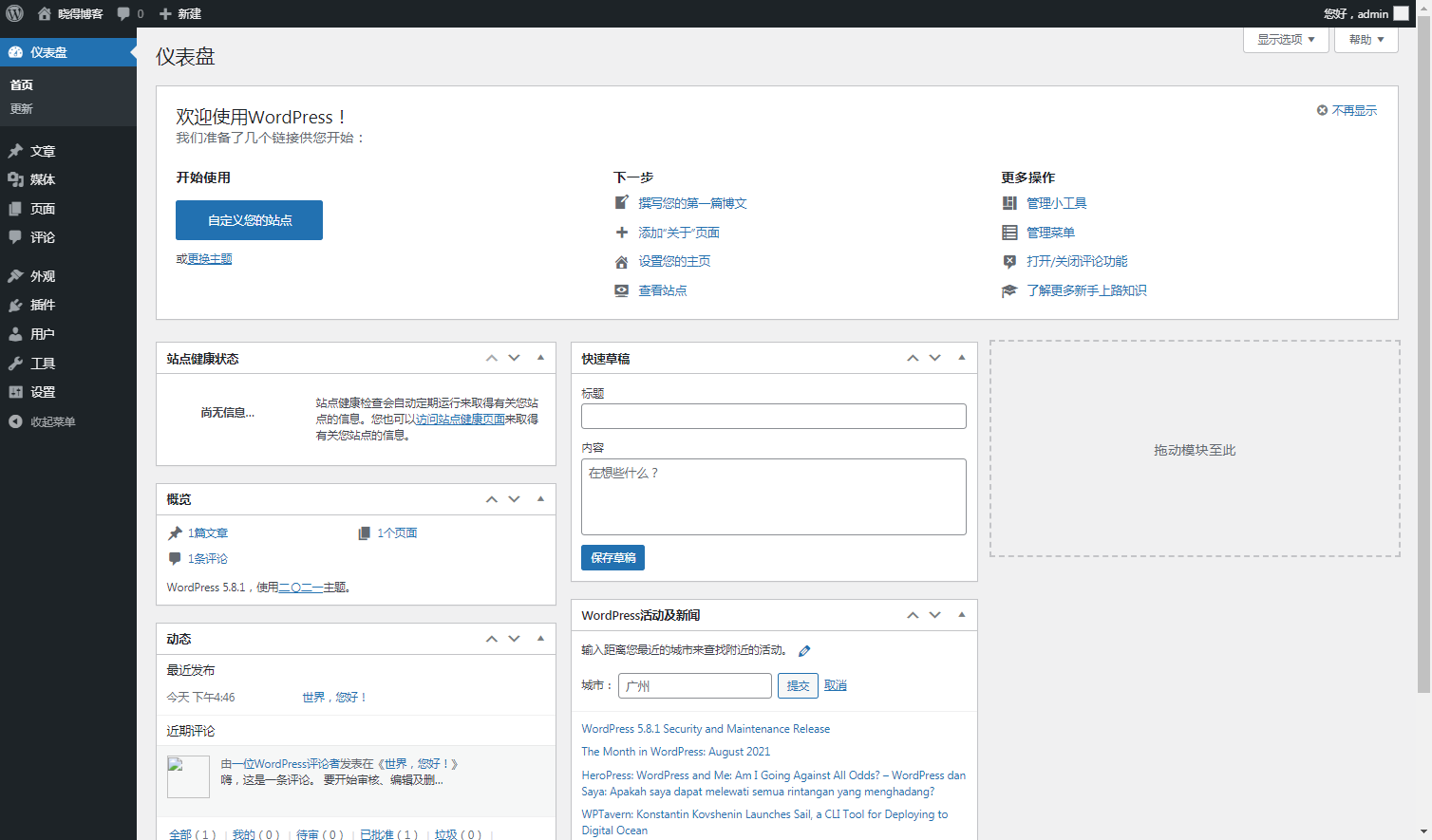
注意:每次登录本地环境搭建的WordPress网站时,都需要先打开WAMP软件。
总结
以上是晓得博客为你介绍的如何使用WAMP在Windows本地安装WordPress网站的全部内容, 可以通过多种方式设置本地 WordPress 开发环境,,有任何疑问,欢迎留言。
推荐:如何使用XAMPP搭建本地环境的WordPress网站
推荐:如何在Mac上使用MAMP本地安装WordPress网站