Duplicator插件使用教程迁移备份WordPress网站完整数据
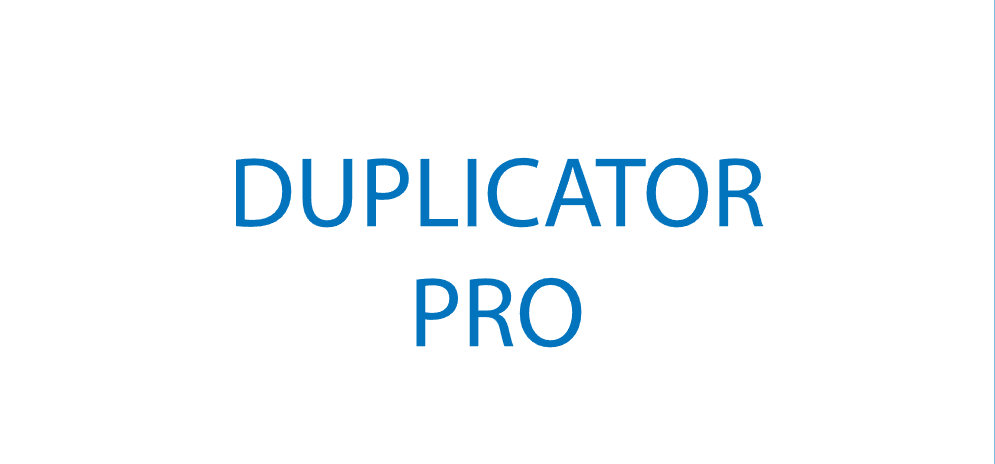
在本地搭建wordpress测试网站,测试完以后想把网站的数据完整的导入到主机上。一般我们会分别把网站程序和数据库文件备份然后再导入,但是这样做遇到一些问题,比如网站中的链接更换、数据库的兼容等等。
这里晓得博客给大家介绍一个更有效的办法,使用Duplicator插件来把WordPress在本地的数据全部导入到主机上。
Duplicator插件使用教程
这种方法比较简单,建议初学者使用。我们将使用WordPress迁移插件将WordPress从localhost移至服务器。
步骤1.安装和设置复制器插件
首先,您需要做的是在本地站点上安装并激活Duplicator插件。有关详细信息,参考安装WordPress插件的三种方法。
激活后,您需要进入Duplicator,软件包页面,然后单击“新建”按钮。
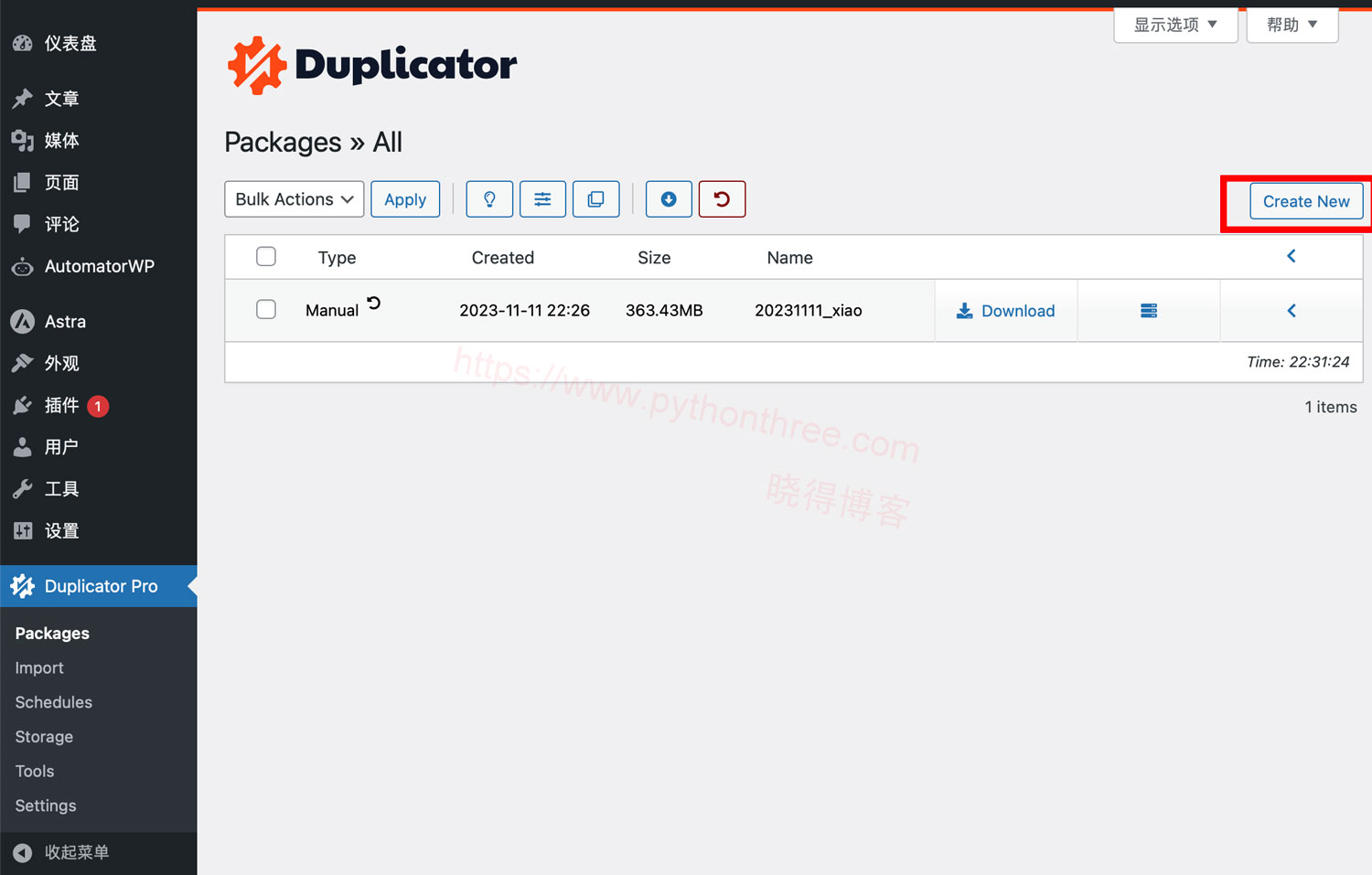
之后,单击下一步按钮继续。
现在,Duplicator将运行一些测试以查看是否一切正常。如果所有项目都标记为“良好”,则单击“构建”按钮。
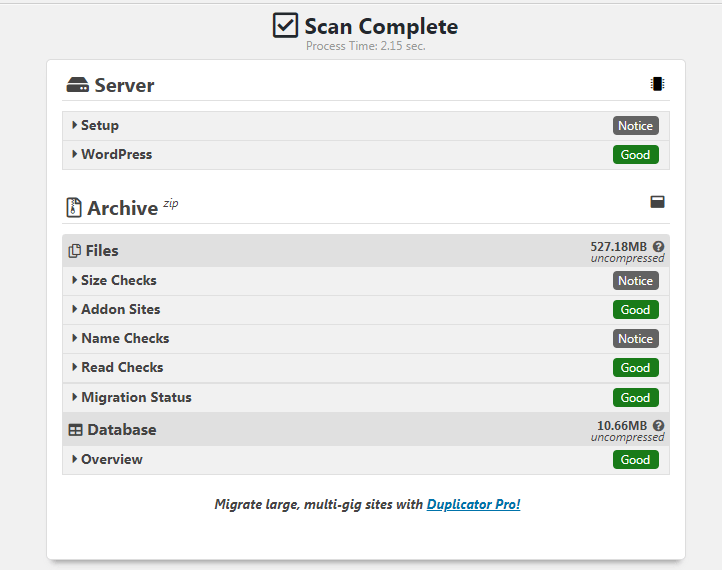
此过程可能需要几分钟,具体取决于您网站的大小。您需要将此选项卡保持打开状态,直到该过程完成。
完成后,您将看到Installer和Archive软件包的下载选项。您需要点击“一键下载”链接,将两个文件都下载到您的计算机上。
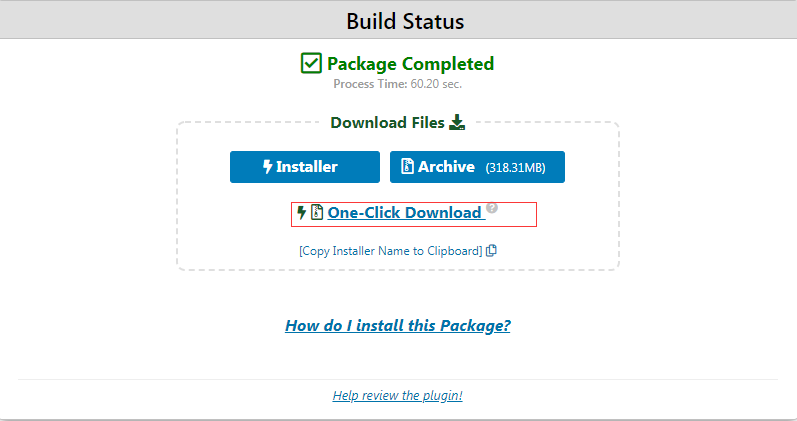
那么这些文件是什么?
Archive存档文件是您完整的WordPress网站的副本。它包括所有WordPress核心文件以及您的图像,上载,主题,插件以及WordPress数据库的备份。
程序Installer文件是一个脚本,它将通过解压缩存档文件来自动进行迁移。
步骤2.为您的实时站点创建数据库
在运行安装程序或将WordPress网站从localhost上传到托管服务器之前,您需要为将要发布的wordpress网站创建一个MySQL数据库。
如果已经创建了MySQL数据库,则可以跳过此步骤。也可参考如何为你的wordpress网站创建一个mysql数据库。
步骤3.,将文件从本地服务器上传到实时站点
现在,您需要将存档和安装程序文件从本地站点上载到托管帐户。
首先,使用FTP客户端连接到您的实时站点。连接后,请确保网站的根目录完全为空。
通常,根目录是/ home / public_html /文件夹。
一些WordPress托管公司在您注册时会自动安装WordPress。如果那里有WordPress文件,则需要删除它们,因为Archive归档文件已经包含所有的信息。
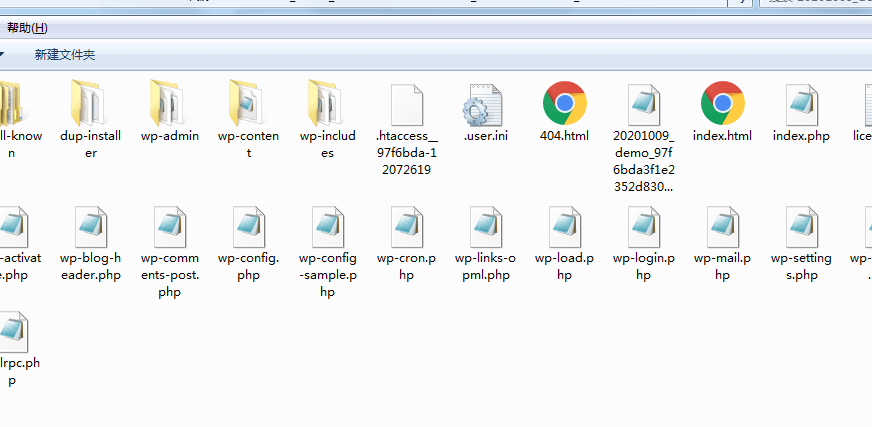
之后,您可以将Archive归档文件和安装程序文件从Duplicator上传到空的根目录。
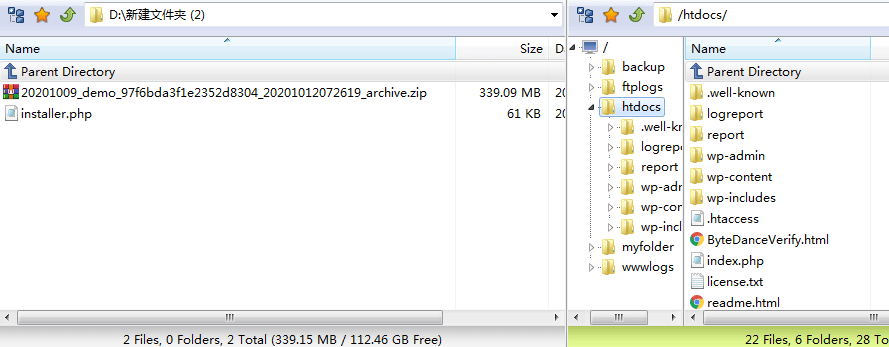
步骤4.运行迁移脚本
上传迁移文件后,需要在浏览器中访问以下URL:
http://example.com/installer.php
不要忘记用您自己的域名替换example.com。
这将启动Duplicator迁移向导。
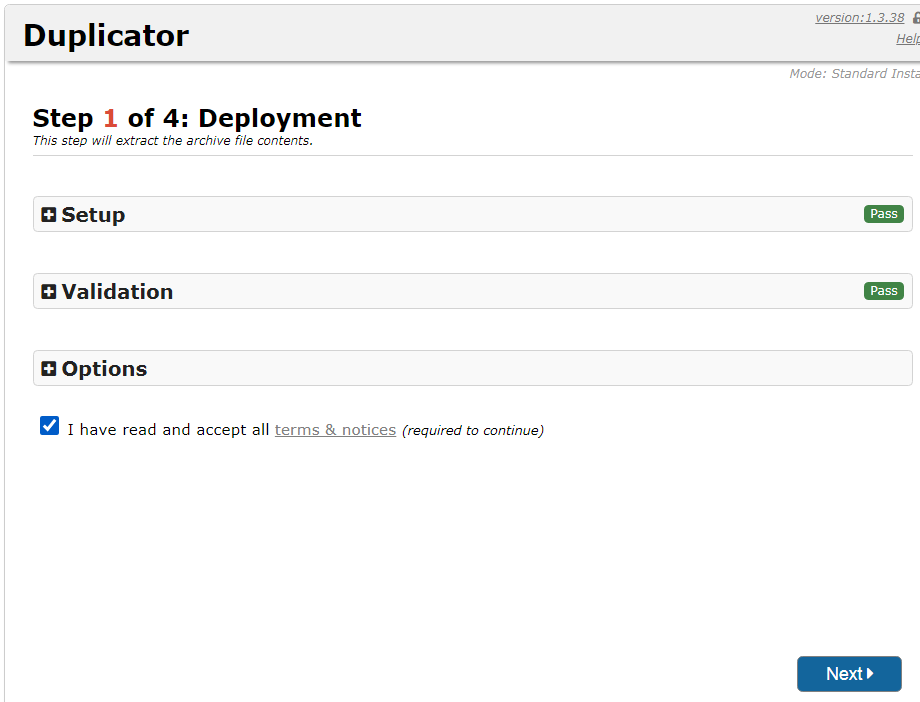
安装程序将自动扫描存档文件并运行验证测试。您需要选中条款和条件复选框,然后单击下一步按钮继续。
在下一个屏幕上,它将要求您输入WordPress数据库信息。
您的主机可能是本地主机。之后,您将输入在上一步中创建的数据库的详细信息。
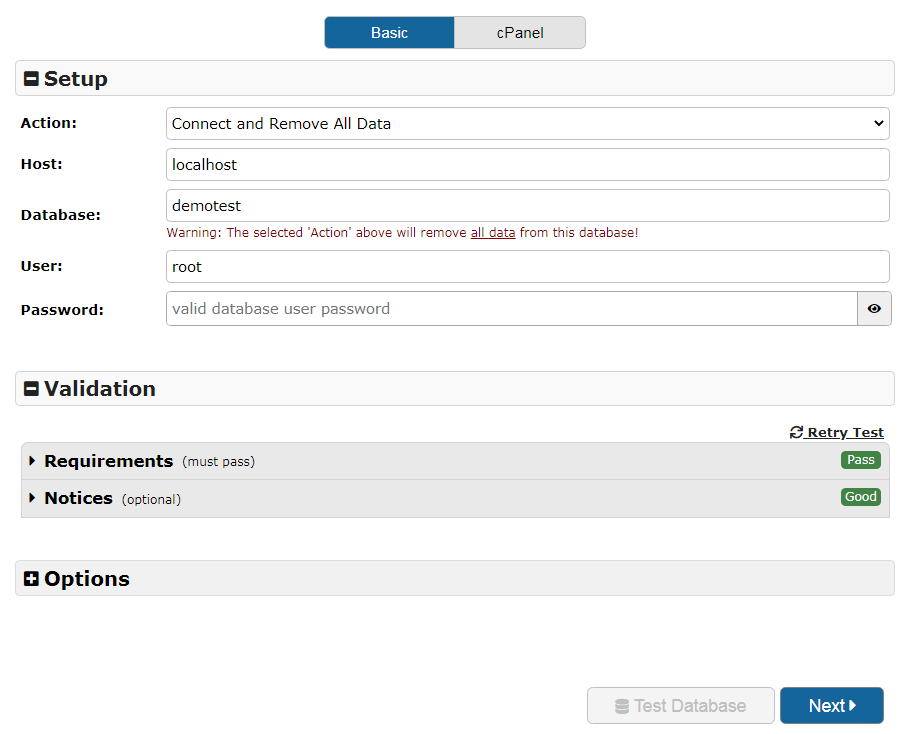
单击下一步按钮继续。
现在,Duplicator将把您的WordPress数据库备份从存档导入到新数据库中。
接下来,它将要求您更新站点URL或路径。您无需更改任何内容,因为它会自动检测您的实时网站的URL及其路径。
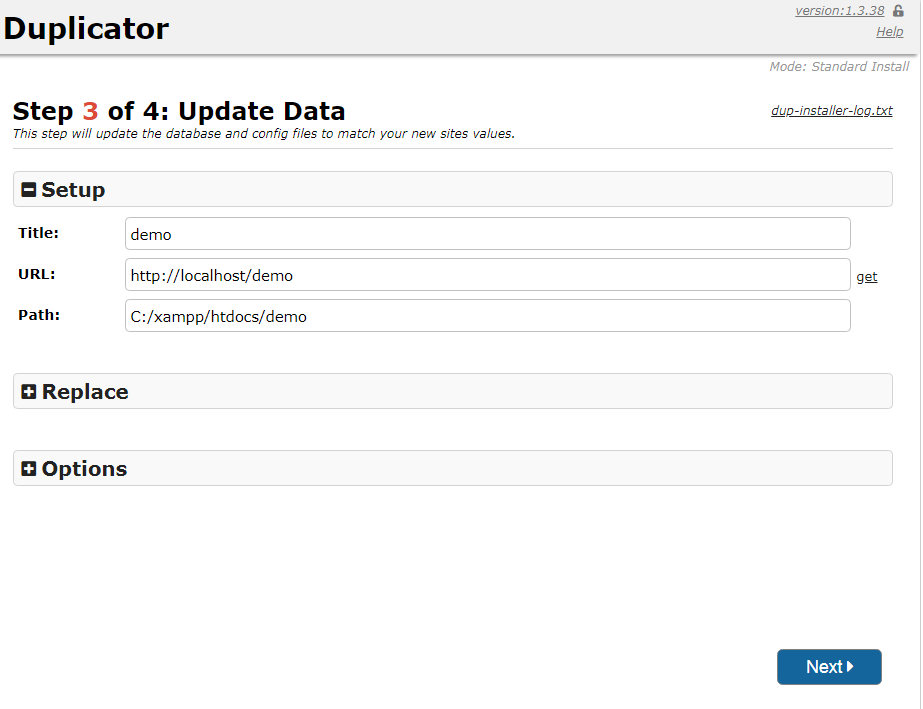
单击下一步按钮继续。
现在,Duplicator将完成迁移并显示成功屏幕。现在,您可以单击“管理员登录”按钮,进入实时站点的WordPress管理区域。
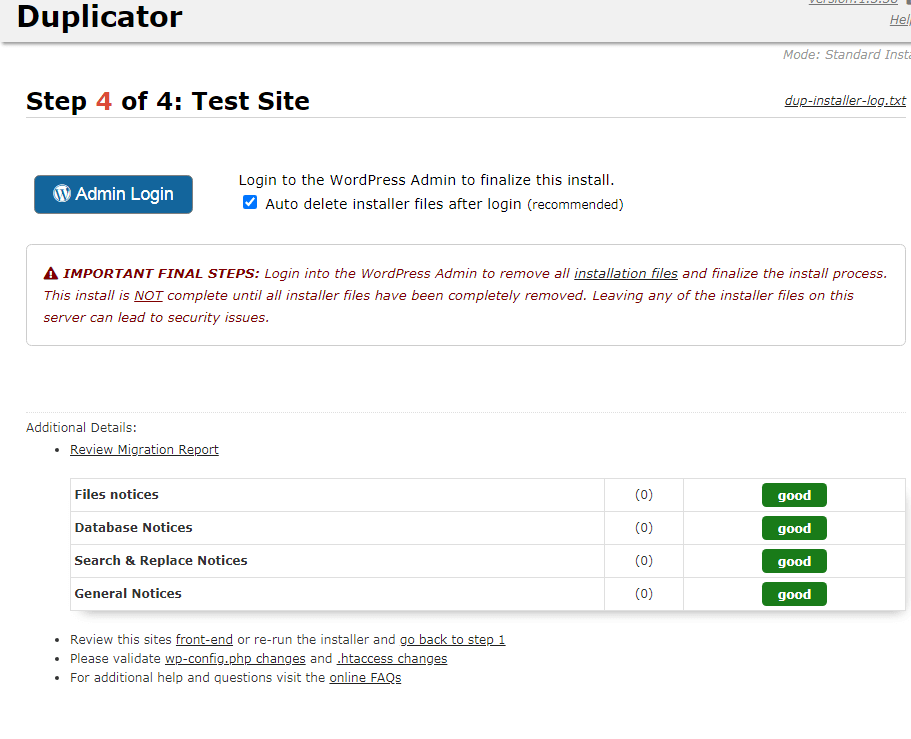
登录实时站点后(后台的用户名和密码还是你之前的),Duplicator将自动清理安装文件。
就是这样,晓得博客为你介绍了Duplicator Pro使用教程的全部内容,您已经成功将WordPress从本地服务器迁移到主机服务器。以上是Duplicator使用教程备份WordPress网站完整数据的全部文章,希望对你的WordPress建站能有所帮助。
11.12日最新更新,Duplicator Pro v4.5.14版本新增了恢复备份功能,
点击“ Duplicator Pro ”->” Tools “->” Recovery “,Recovery Point是一个特殊的软件包,允许在维护操作(如插件/主题更新或实验文件更改)期间损坏系统时快速恢复系统。优点是可以非常快速地恢复备份,而不必担心上传软件包和设置数据库凭据或站点路径等参数。任何时候都只能定义一个恢复点,并且必须与保留所有WordPress核心文件和所有数据库表的软件包相关联(需要有创建的备份包)
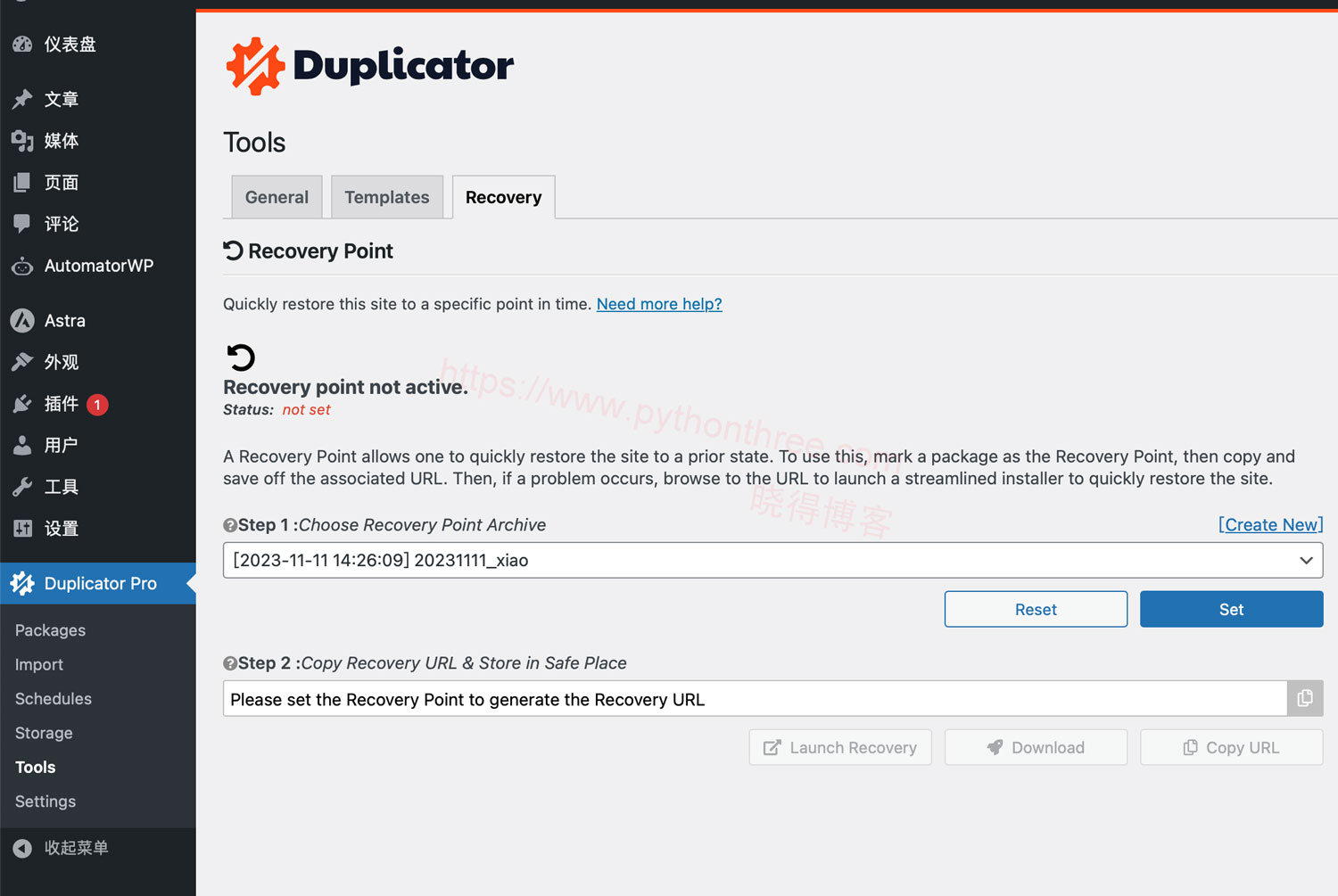
推荐:All-in-One WP Migration插件教程,WordPress网站整站备份迁移插件

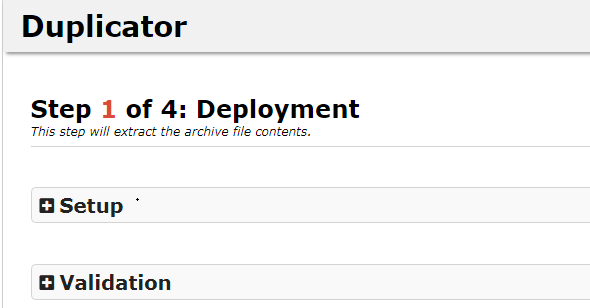


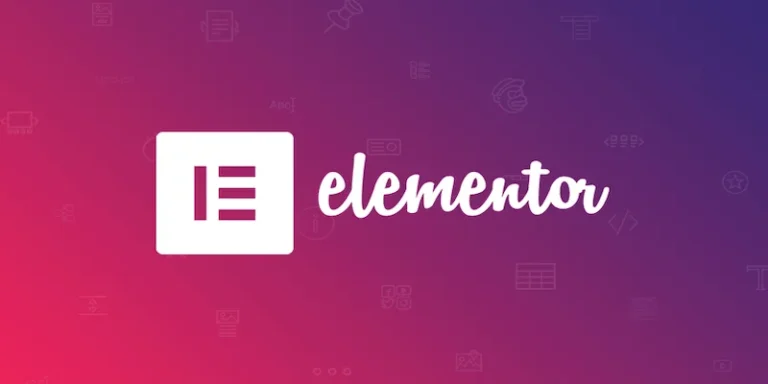
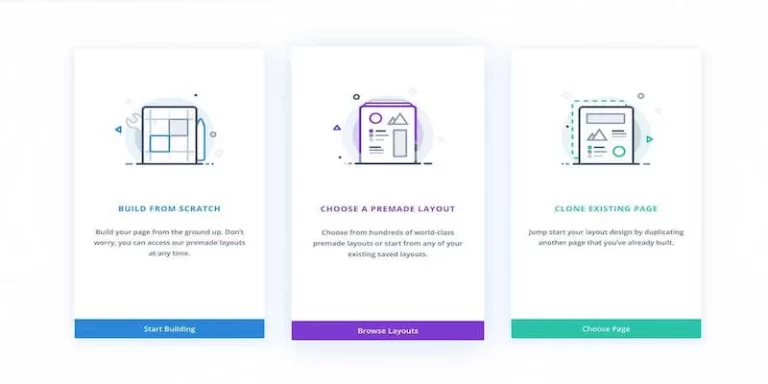
![[2025]使用Seraphinite Accelerator插件提高WordPress网站速度 18 使用seraphinite Accelerator插件提高wordpress网站速度](https://www.pythonthree.com/wp-content/uploads/2024/10/1728461284-使用Seraphinite-Accelerator插件提高WordPress网站速度--768x391.jpg)
![[2025]Rank Math SEO插件设置WordPress SEO优化插件教程 19 Rank Math Seo插件设置wordpress Seo优化插件教程](https://www.pythonthree.com/wp-content/uploads/2024/06/1719740186-Rank-Math-SEO插件设置WordPress-SEO优化插件教程-768x384.webp)
![[2025]AliPay WordPress WooCommerce免费支付宝网关接口插件教程 20 AliPay WordPress WooCommerce免费支付宝网关接口插件教程](https://www.pythonthree.com/wp-content/uploads/2024/08/1721895188-AliPay-WordPress-WooCommerce免费支付宝网关接口插件教程-768x336.webp)
